今回はpixhawkの無線通信をESP-WROOM-02で行ってみましたので、その備忘録を残しておきます。
参考にした記事
以下の記事を参考にしました。
本家のサイトの記事です。基本的にはこちらに記載されている内容の設定を行っていきます。
ESP-WROOM-02に書き込む際にはこちらの記事の配線を参考にさせていただきました。
プログラミング不要でiPhoneからLEDをオン・オフするIoTを作る(ESP8266使用)
準備するもの
今回はwavesの「ESP-WROOM-02」を購入しました。こちらは自分で半田付けを行う必要があり、またパーツがとても小さいので自信のない方は組み立て済みのものを購入したほうがよいと思います。
中に説明書が付属されているのでそれに従って半田付けを行います。

こちらをAmazonで購入しました。
またパソコンに接続してフラッシュする必要がありますのでこちらの「シリアル変換ケーブル」も購入しました。

こちらをAmazonで購入しました。
「ESP-WROOM-02」は3.3vで動作させますが、pixhawkに直接接続すると5v程度になってしまうので間に降圧コンバータを挟みます。今回は以下の5v→3.3vにする降圧コンバータを購入しておきます。
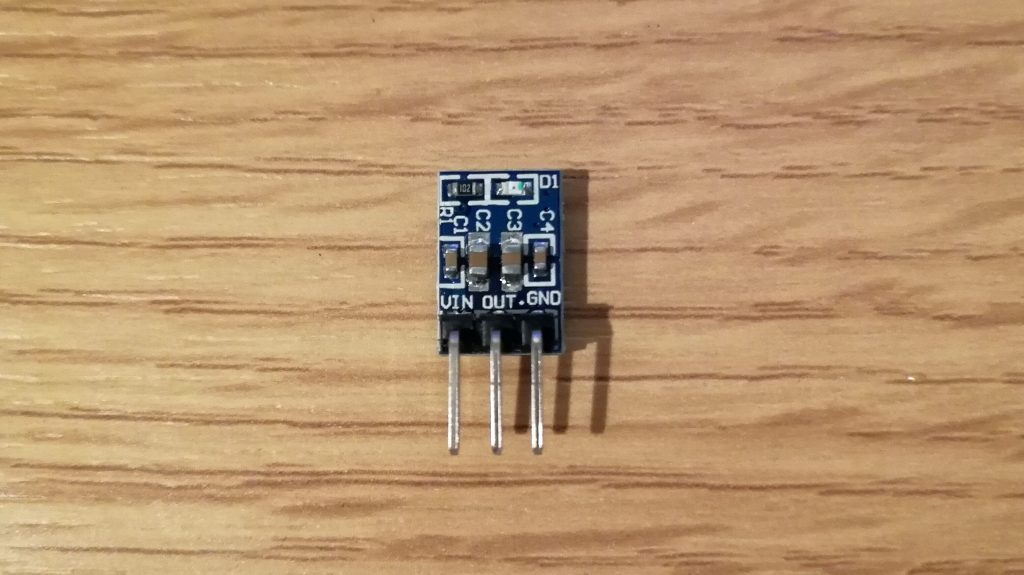
こちらをAmazonで購入しました。
ESP-WROOM-02にプログラムを入れる
ESP-WROOM-02にプログラムを書き込む際には「NodeMCU flasher」を使用します。こちらの記事のリンクからダウンロードしておきます。
ダウンロードしてきた「ESP8266Flasher.exe」を起動します。
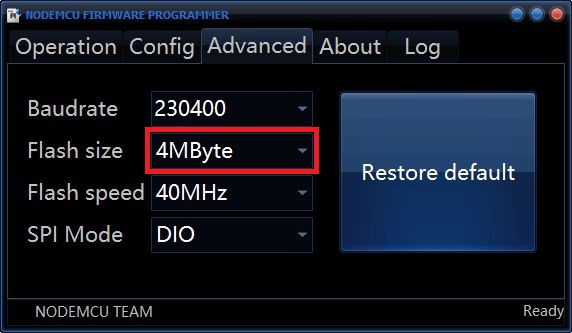
書き込むファイルには「firmware-esp12e.bin」を選択します。このファイルも上記の記事のリンクからダウンロードしておきます。
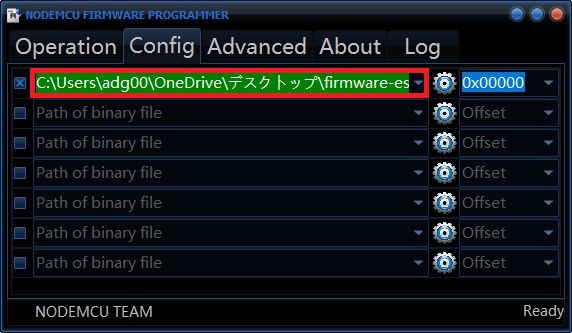
「ESP-WROOM-02」のスライドスイッチを下に移動(書き込みモード)させ、リセットボタンを押して書き込み可能な状態にしておきます。(※SDブートモードで実施したほうがいいのかもしれませんが、書き込みモードでもできたことを確認しています。)
「ESP-WROOM-02」と「シリアル変換ケーブル」は以下のように接続し、これをパソコンに差し込みます。3.3vは3.3vへ、GNDはGNDへ、TXはRXへ、RXはTXへ接続します。

「シリアル変換ケーブル」が接続されているCOMポートを選択して「Flash」を押下して書き込みを実行します。左下のマークが緑になったら書き込み完了です。
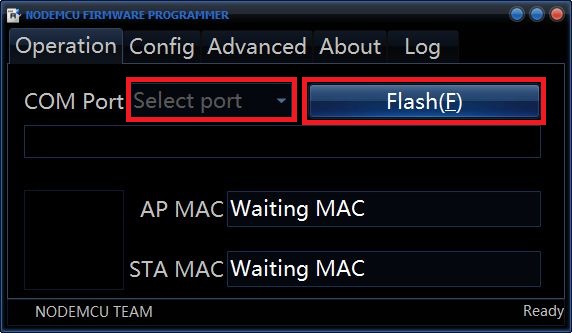
ブラウザで「http://192.168.4.1/」にアクセスして設定画面が表示されることを確認します。
必要があればWiFiのSSID(表示名称)とパスワードを設定します。今回は初期設定のままにしています。
Pixhawkのテレメトリーの設定を行う
ArduPilotのページで紹介されているようにパラメータの設定を行います。今回はテレメトリ1を使用して無線通信を行います。以下のように変更したら「パラメータ書込」で設定を保存します。
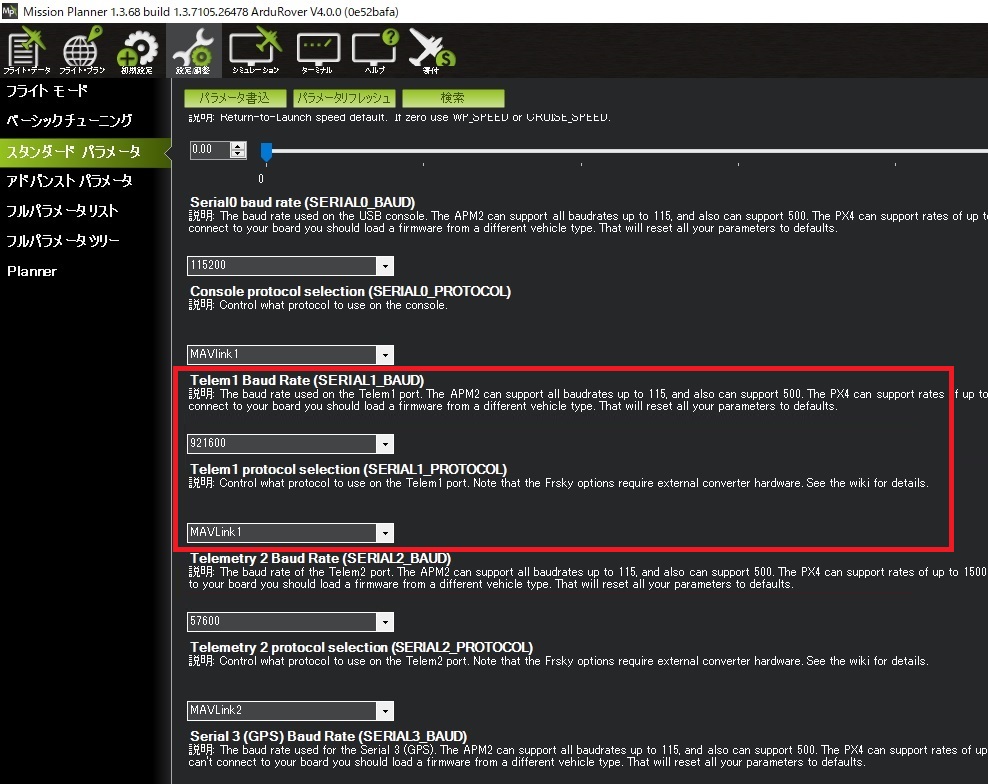
設定ができたら保存してPixhawkを再起動させます。
PCとPixhawkを無線通信させる
準備ができたら無線通信を行ってみます。ブレッドボードを用意して以下のように配線します。降圧コンバータで5v→3.3vに降圧してからESP-WROOM-02の3.3vピンに接続します。
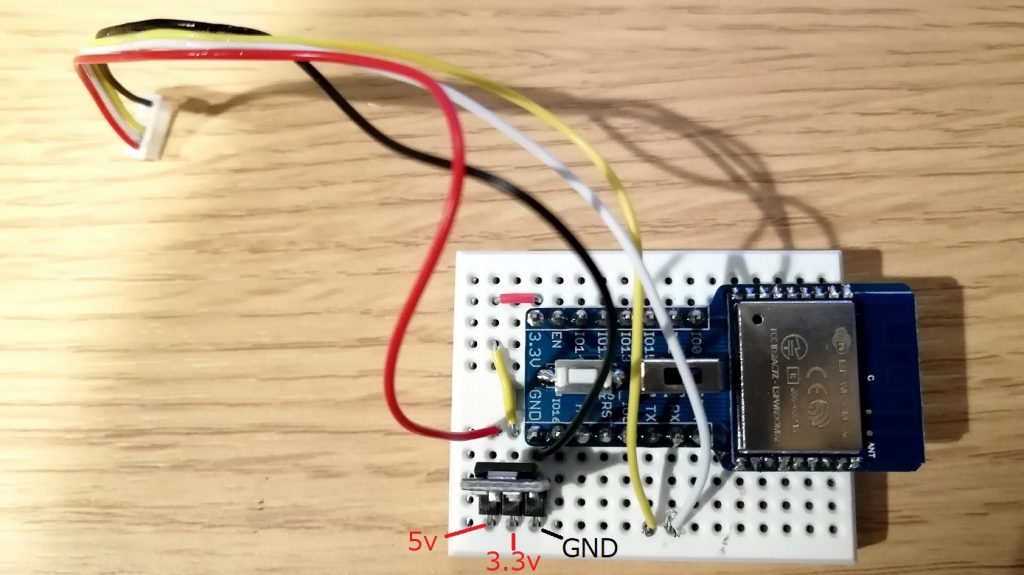
ESP-WROOM-02はPixhawkのTELEM1に接続し、Pixhawkの電源を入れます。ESP-WROOM-02のスイッチは上にスライド(実行モード)しておきます。

するとパソコンの無線通信の一覧に「ArduPilot」が表示されるのでこちらを選択してパスワード「ardupilot」と入力して接続することを確認します。
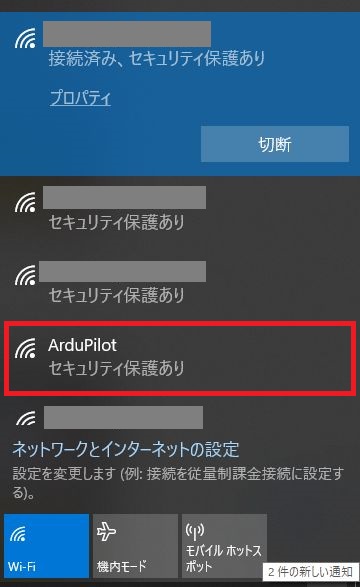
「MissionPlanner」を起動してテレメトリ1に設定した内容で接続してみます。プルダウンで「UDP」とテレメトリ1に設定した「921600」を選択を選択し、「接続」をクリックします。
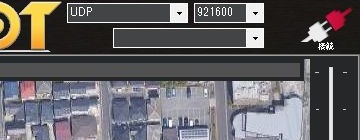
接続できたらPixhawkの現在の状態がMissionPlannerに表示されると思います。




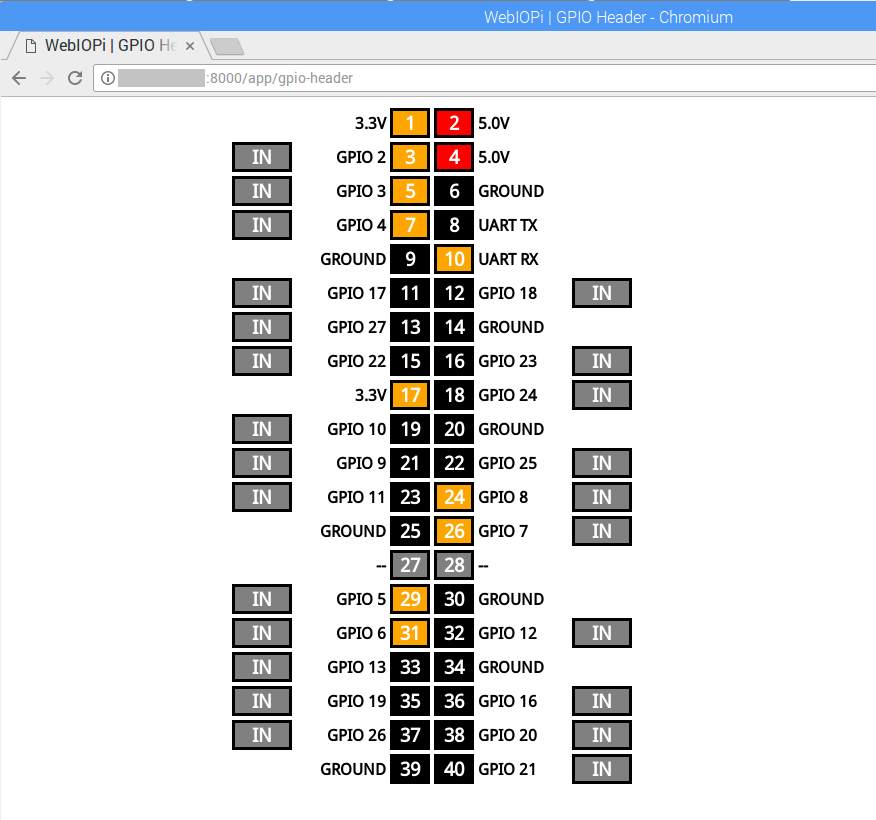
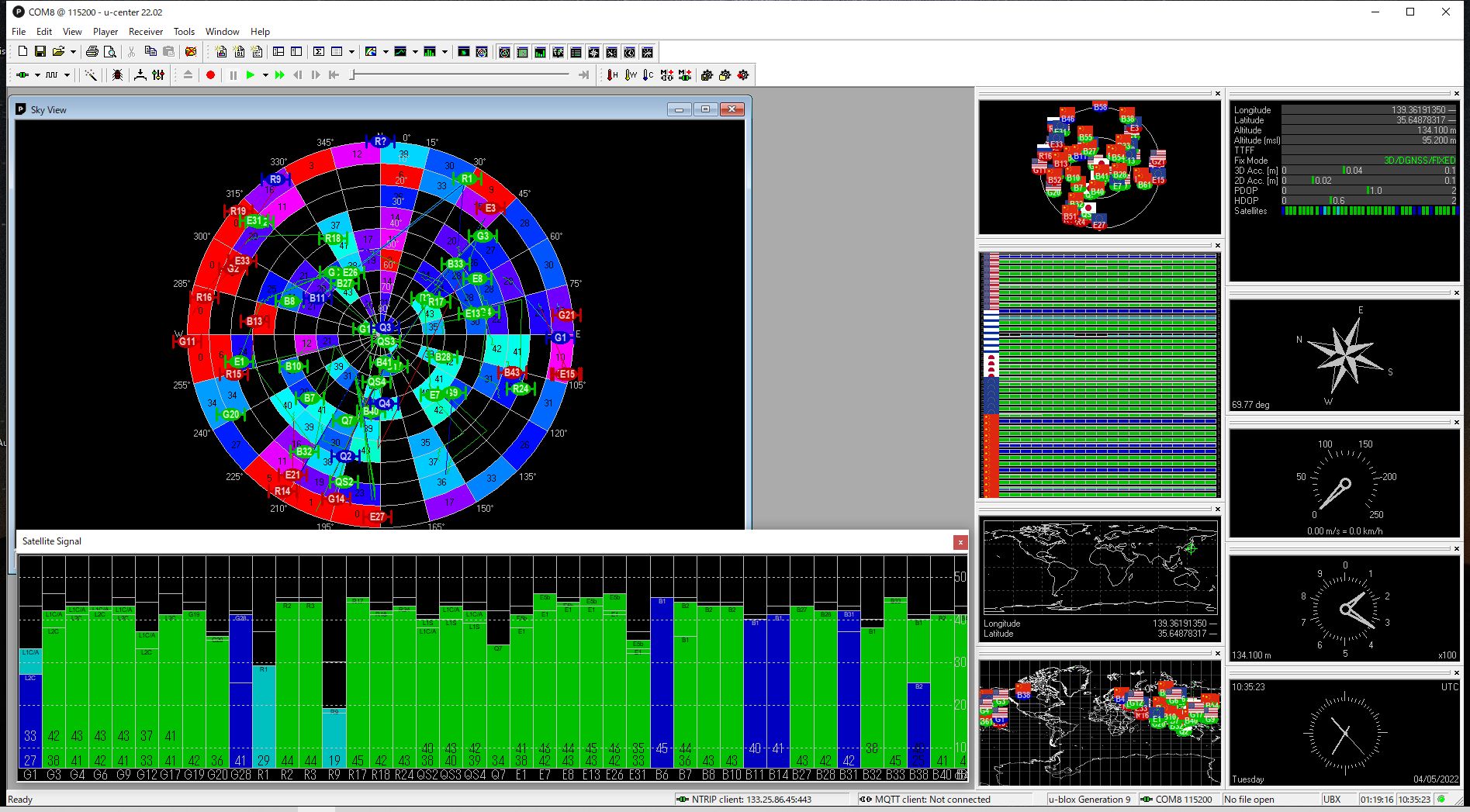






「シリアル変換ケーブル」が接続されているCOMポートを選択して「Flash」を押下して書き込みを実行します。左下のマークが緑になったら書き込み完了です。
——-ここまでは、何とか、上手く行ったのですが、次の箇所の
『ブラウザで「http://192.168.4.1/」にアクセスして設定画面が表示されることを確認します。』が表示されません。何か、アドバイスをお願いします。
林一鬼代さん
コメントありがとうございます。
書き込みの手順までを見直し、とくに問題ないようでしたらそこまでは成功しているのではないかと思います。
『ブラウザで「http://192.168.4.1/」にアクセスして設定画面が表示されることを確認します。』
これについて、上記の状況を再現できるものがないため、これ以上は何もお伝えすることができそうにありません。どこか間違っていたらご指摘いただければ幸いです。
WiFiのSSID(表示名称)とパスワードが初期設定のままでもよければ、そのまま以降のpixhawkとの接続を行ってみて、成功するか試してみてはいかがでしょうか?成功したら書き込みと配線などは間違っていないということかと思いますので。
私の環境では
1) Flash書き込み
2) WiFi接続(SSID:Arduipilot)
3) 192.168.4.1にアクセス
で記事の通りの画面に到達しました.
おそらく記事の手順のままでやると
WiFiに繋げていないからかなと思いますがどうでしょう?
あおざかな さん
ご指摘ありがとうございます。恐らくご指摘の通りかもしれませんね。
皆さんのご指摘ありがとうございます。
お陰様で正常動作を確認致しました。
林一鬼代 さん
何もお手伝いすることができませんでしたが、
無事に動作したみたいで何よりです。