Roverの制作方法
今回使用したRoverの制作手順は以下の記事に記載しました。
上記で制作したRoverがこちらとなります。

Roverの自動運転を開始する手順
①MissionPlannerを起動します。
②Pixhawkの電源を入れます。
③WiFiでPixhawkに接続します。
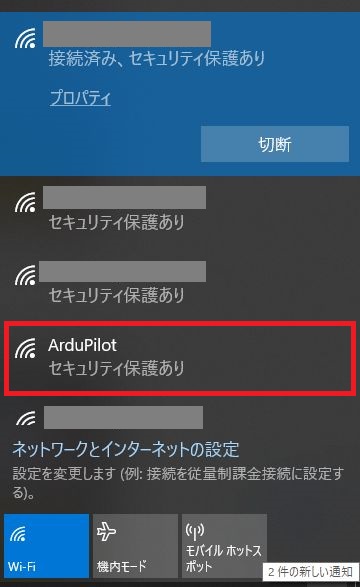
④MissionPlannerとPixhawkを接続します。
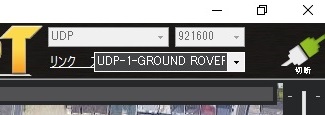
⑤必要あればキャリブレーションを実施します。
⑥ウェイポイントを作成します。
⑦ウェイポイントをPixhawkに書き込みます。
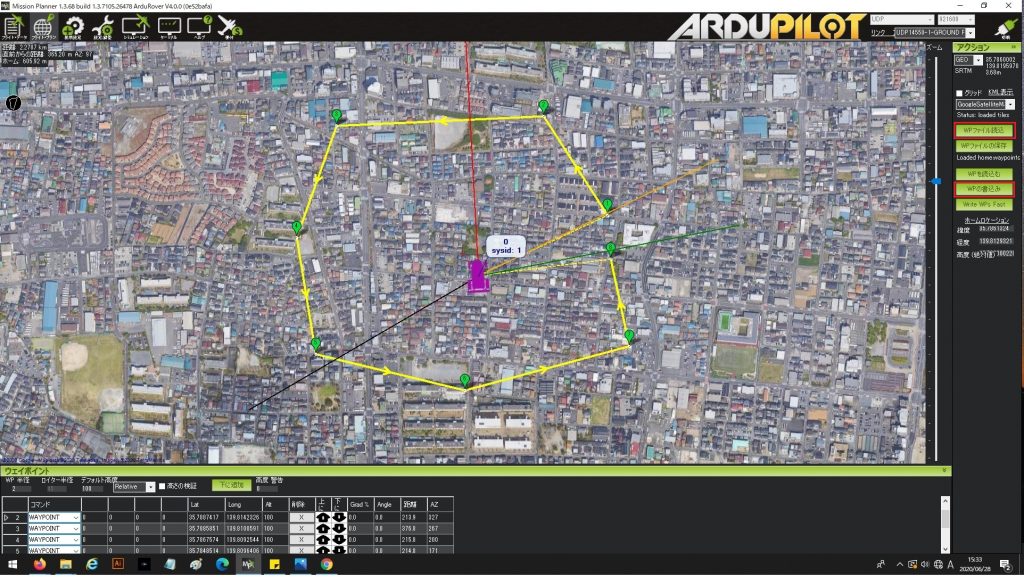
⑧「フライト・データ」ページに移動します。
⑨安全スイッチを長押しして「点灯」状態にしておきます。
⑩「ARM/DISARM」ボタンで「DISARM」にします。「DISARM」状態のときRoverは動かせません。
⑪何もエラーが発生していないことを確認します。
⑫アクションタブの「MISSION_START」を選択して「アクション実行」ボタンを押下します。
⑬「ARM/DISARM」ボタンで「ARM」にします。「ARM」状態のときRoverは動かすことができます。
これで問題がなければフライトプランの通りにRoverが動き始めます。停止させたいときは「Manual」ボタンなどを押して停止させます。
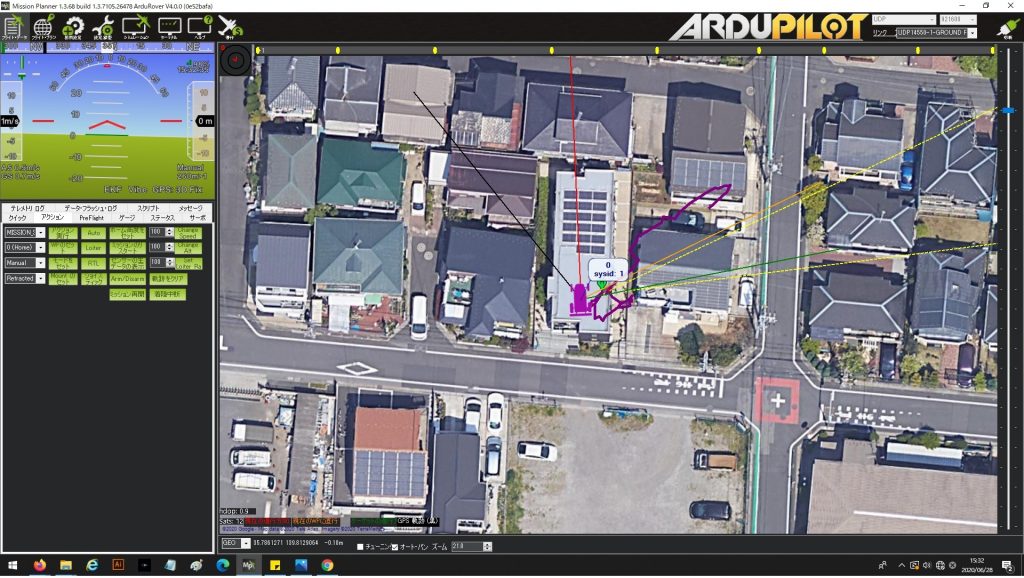
エラーが発生しているときは以下を確認する
Mission PlannerのHUDメッセージで(SAFE)と表示されたとき
⇒安全スイッチが動作している可能性がある。安全スイッチが点滅している場合は長押しで点灯状態にしてみる。
参考元はこちら
(SAFE) message in Mission Planner HUD
Autoに切り替えると、「Flight mode change failed」エラー
⇒GPSが正しく読み込めていない可能性とフライトプランが読み込めていない可能性がある。
①GPSのエラーが発生していないことを確認する。
②フライトプランを再度Pixhawkに書き込んでみる。
参考元はこちら
“Flight mode change failed” error when switching to Auto
車両にGPSロックがない場合、MP HUDに不正なAHRSが表示される
⇒GPSの状態が良くないまま初期化が走ると「AHRS異常(姿勢方位基準装置)」が表示されることがある。
GPSの状態が良い場所でPixHawkを再起動させてみる。
参考元はこちら
Rover: Bad AHRS displayed on MP HUD when vehicle doesn’t have GPS lock #7417
「BadLogging」メッセージに関するその他のデータ
参考元はこちら
モーターテストで以下のエラーが発生したとき
Command was denied by the autopilot
赤色ランプのボタンが点灯するようにするだけ。ソースはこの記事。
PIXHAWK – command was denied by the autopilot
GPSで以下のエラーが発生したとき
No GPS fix using pixhawk 4
室内で行っているとGPSを捕捉できないことがある。そのため野外で実施する。ソースはこちら。
No GPS fix using pixhawk 4
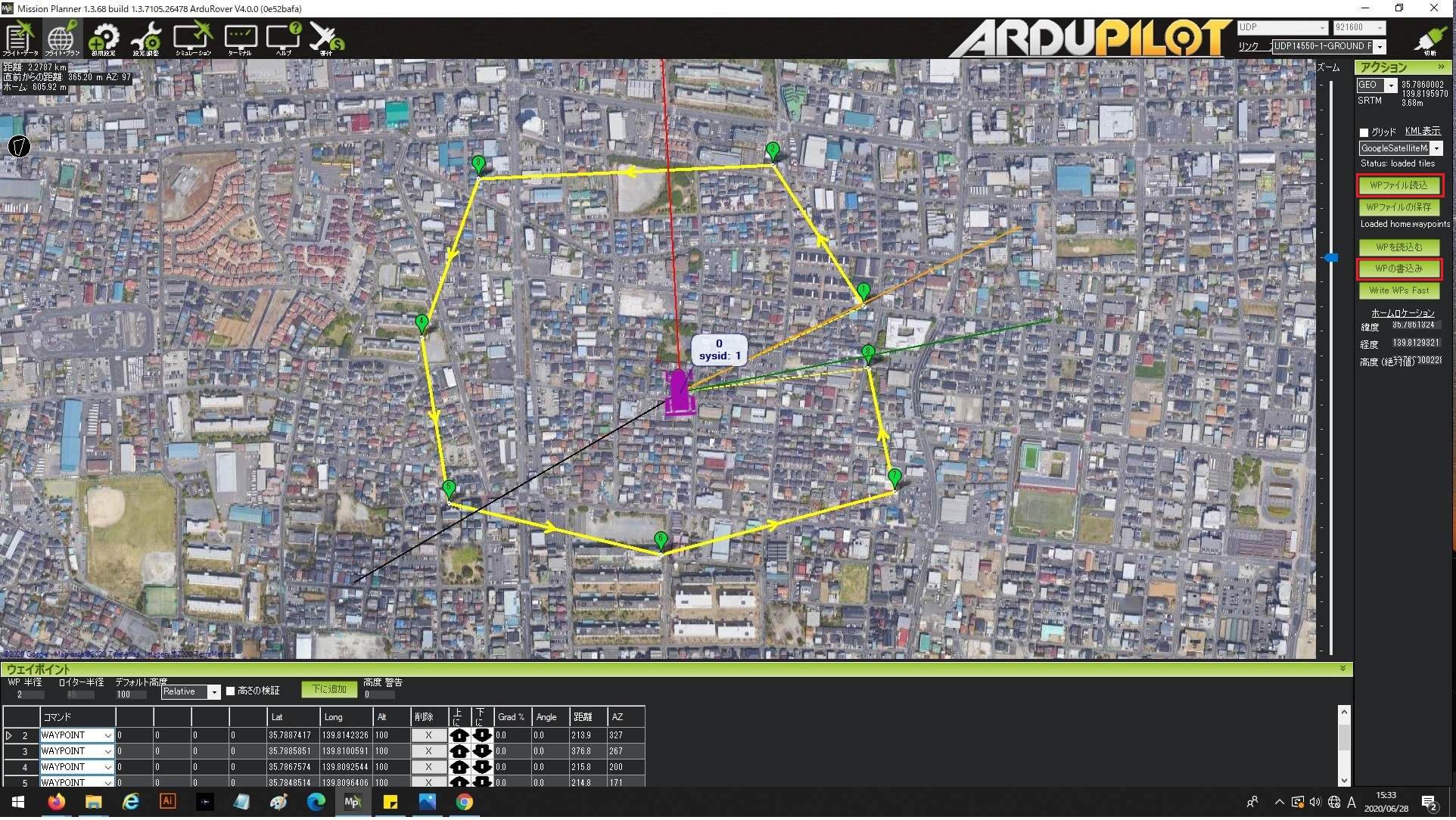




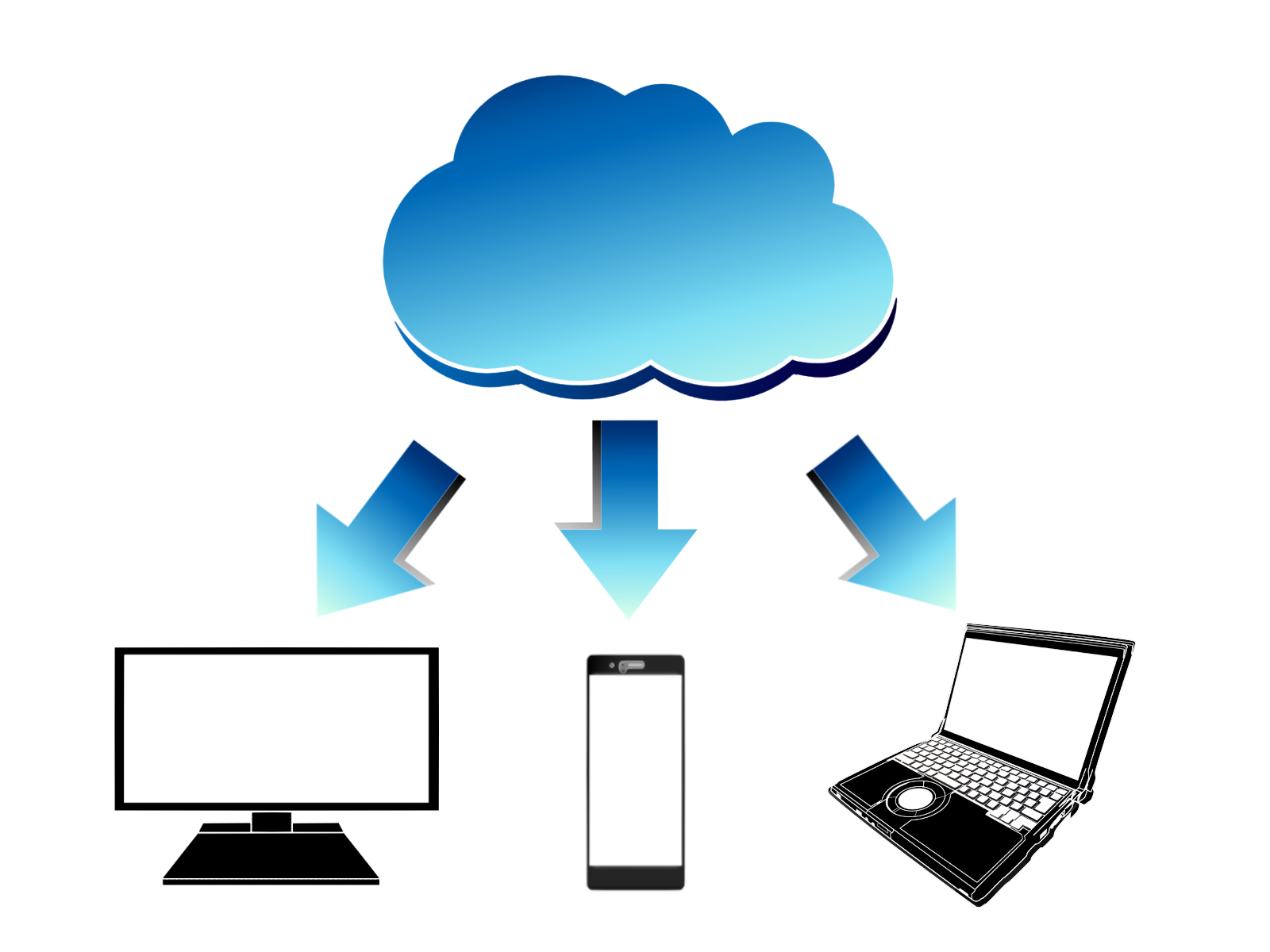
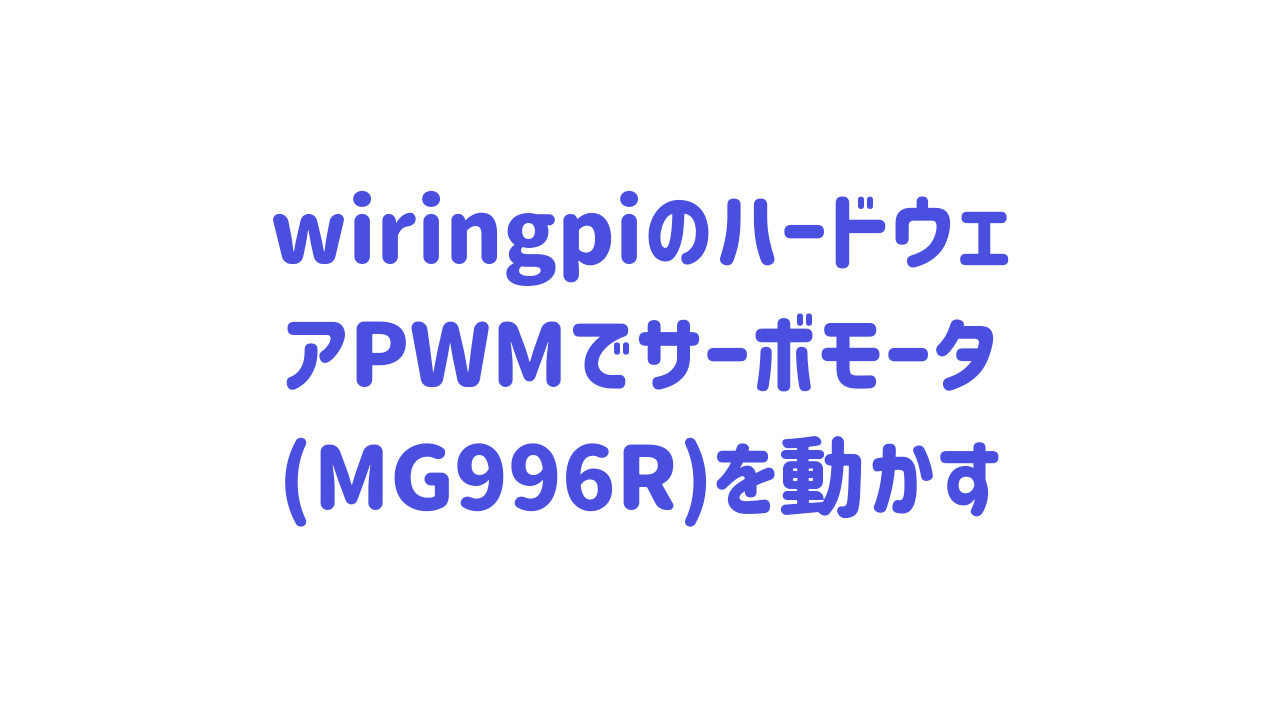





コメントを残す