今回は「Amazon Machine Learning」を使って新規見込み顧客の成約率を出してみましたので、そのときの方法をご紹介したいと思います。
概要図は以前描いた以下の通りです。
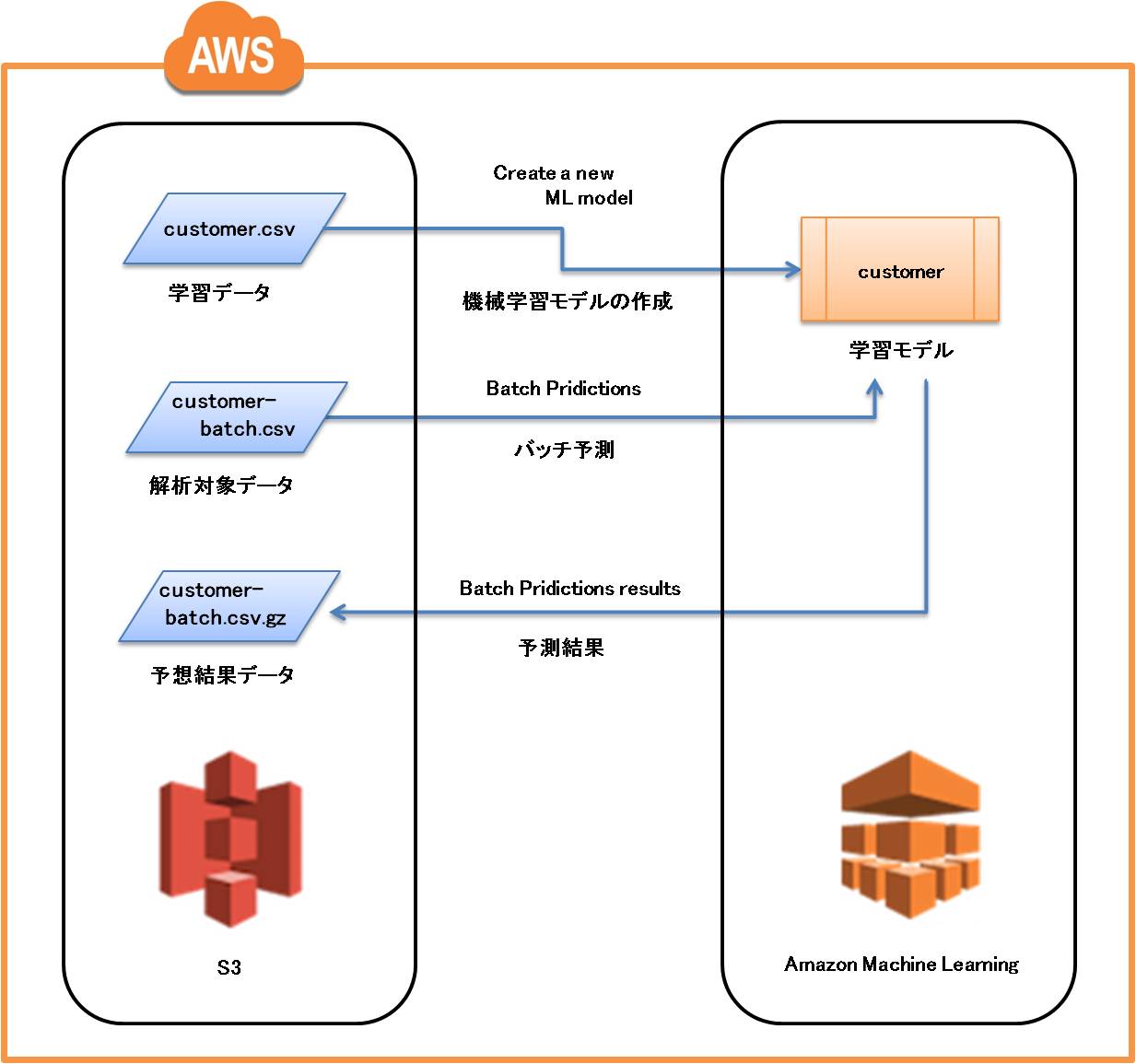
以下の手順でご説明していきます。
「学習用の顧客データ」のダウンロード
・Amazon MLでプログラミング不要の機械学習&簡単データ解析
まずは上記の記事で紹介されている「学習用の顧客データ」をダウンロードしておきます。
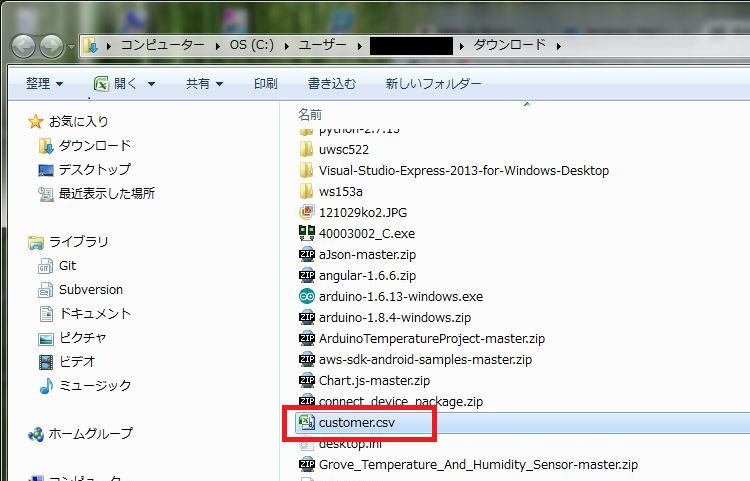
「予測対象の見込み顧客データ」のダウンロード
次に「予測対象の見込み顧客データ」もダウンロードしておきます。
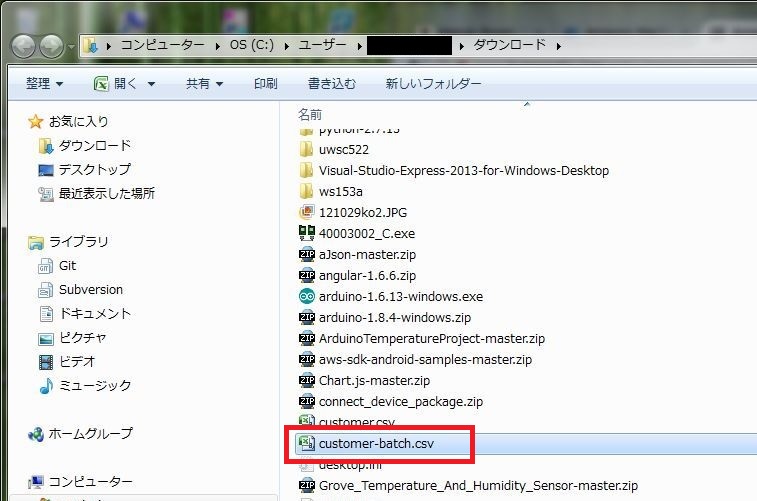
「S3」にデータを登録
上記でダウンロードしてきたデータをS3に登録しておきます。
①AWSマネジメントコンソールを開き、「S3」をクリックします。
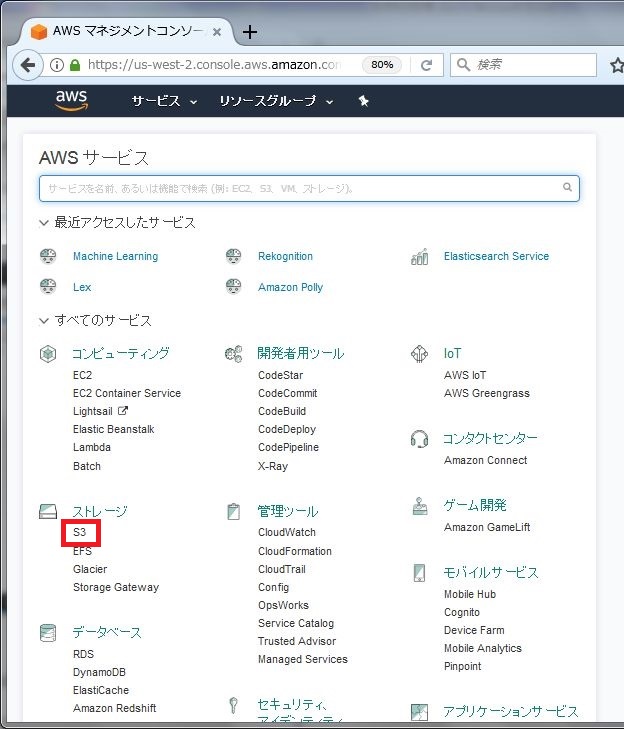
②「バケット」を作成するをクリックします。
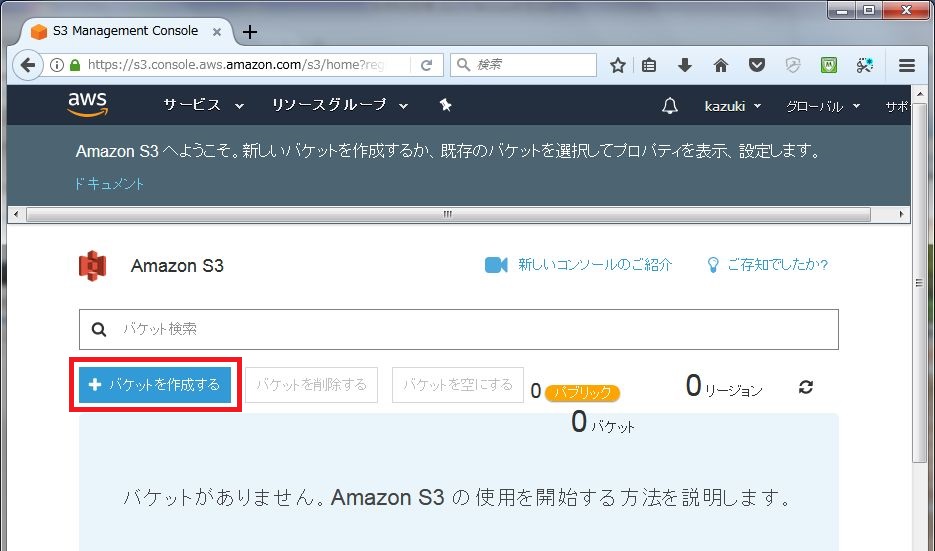
③バケットの設定画面が表示されるので、デフォルトの設定のまま進み、最後に「バケットの作成」をクリックします。
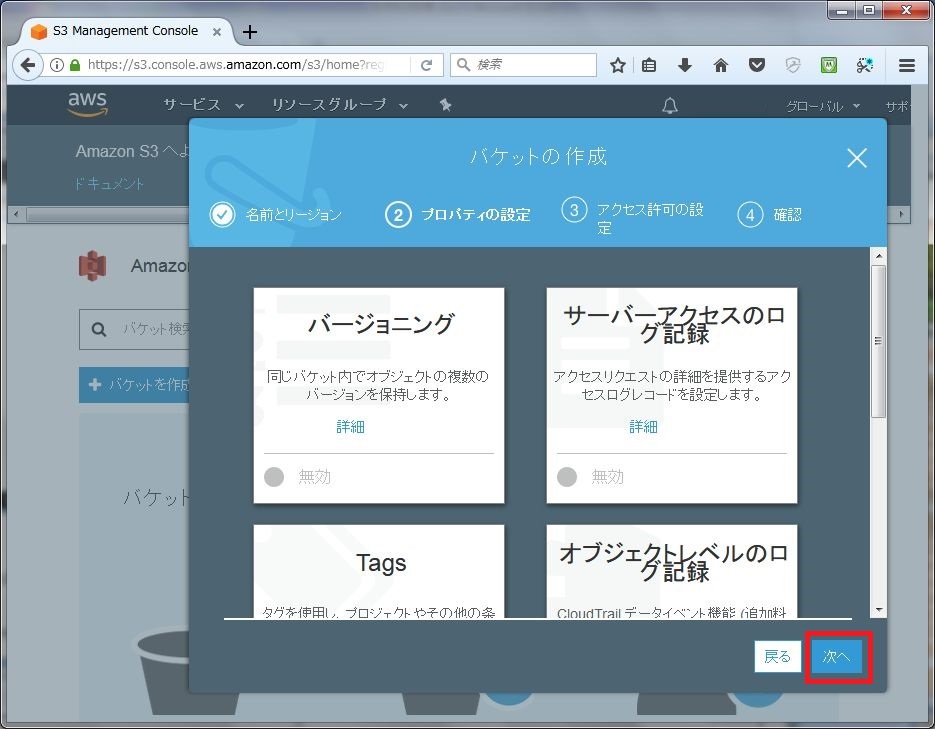
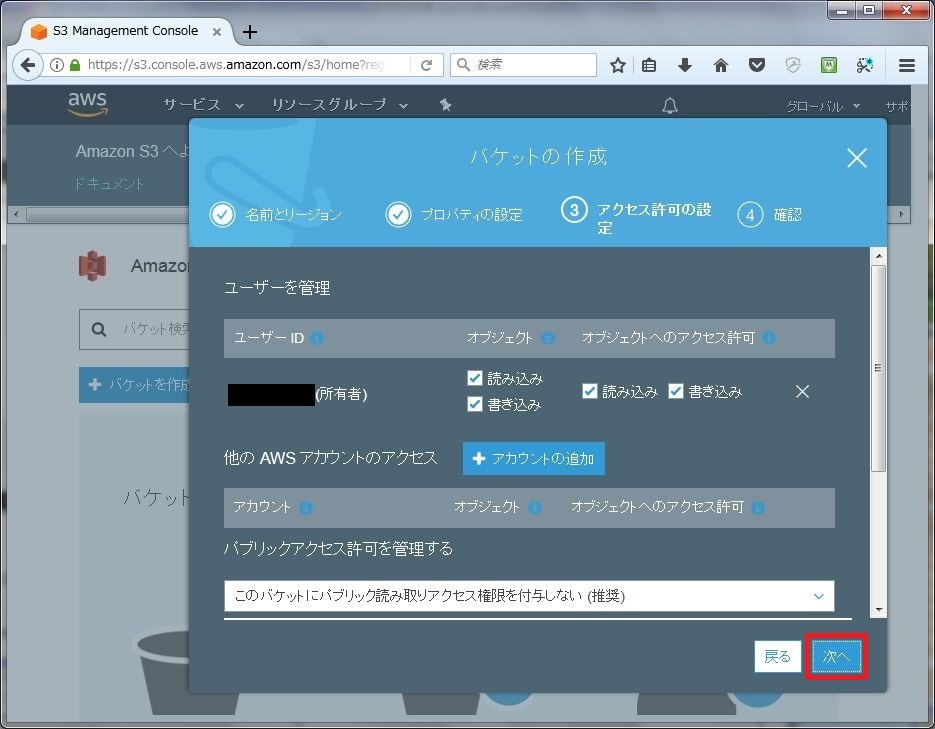
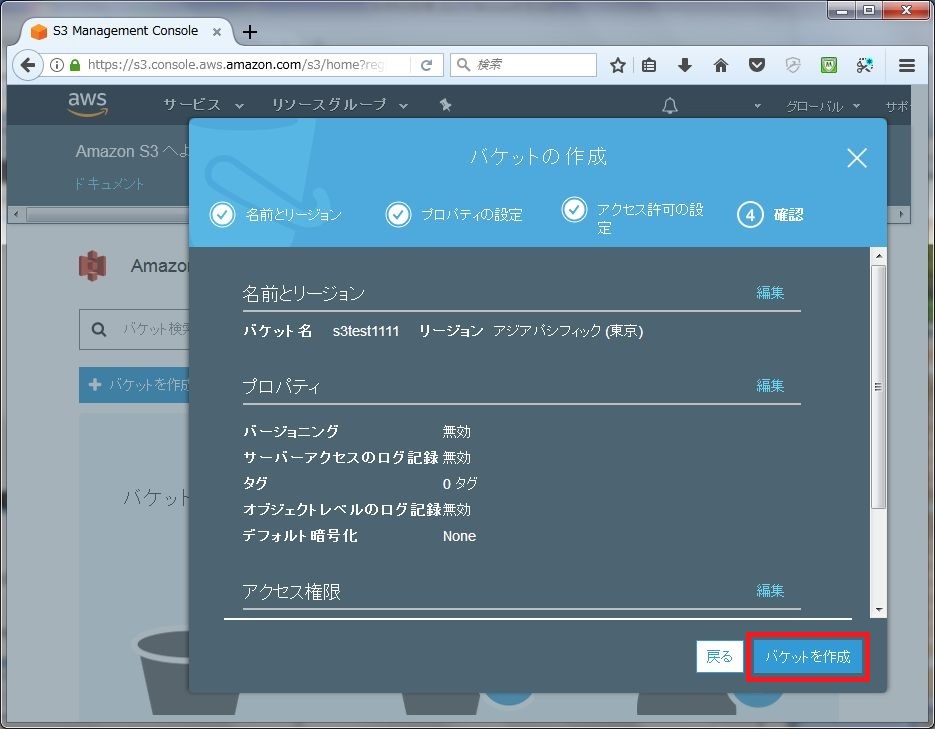
④バケットを作成できたことが確認できます。
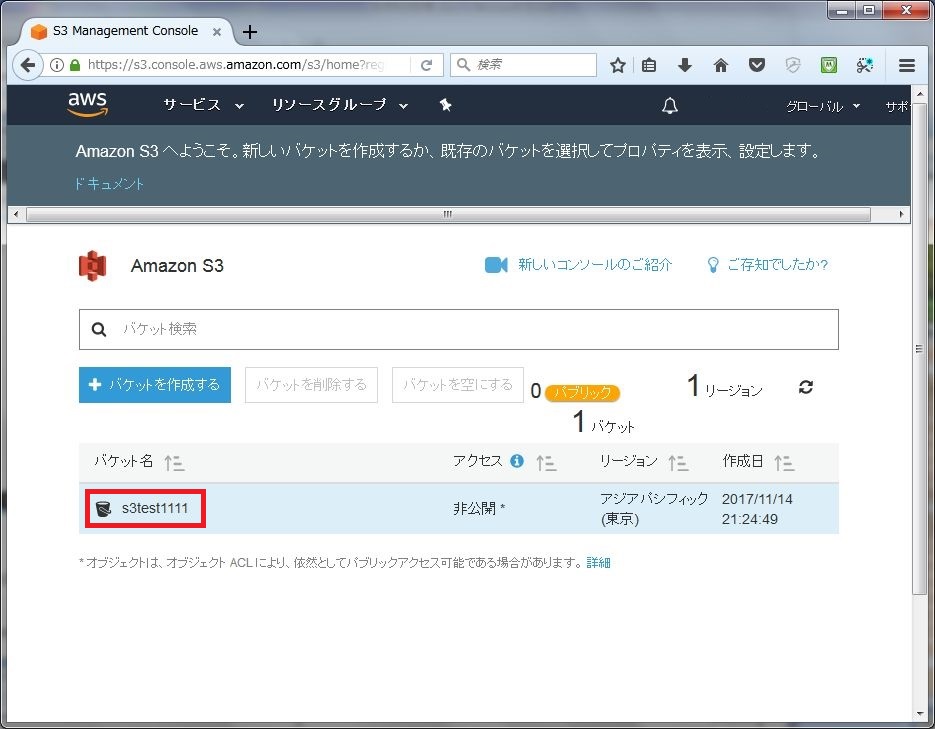
⑤データをバケットにアップロードします。先ほど作成したバケット名をクリックします。
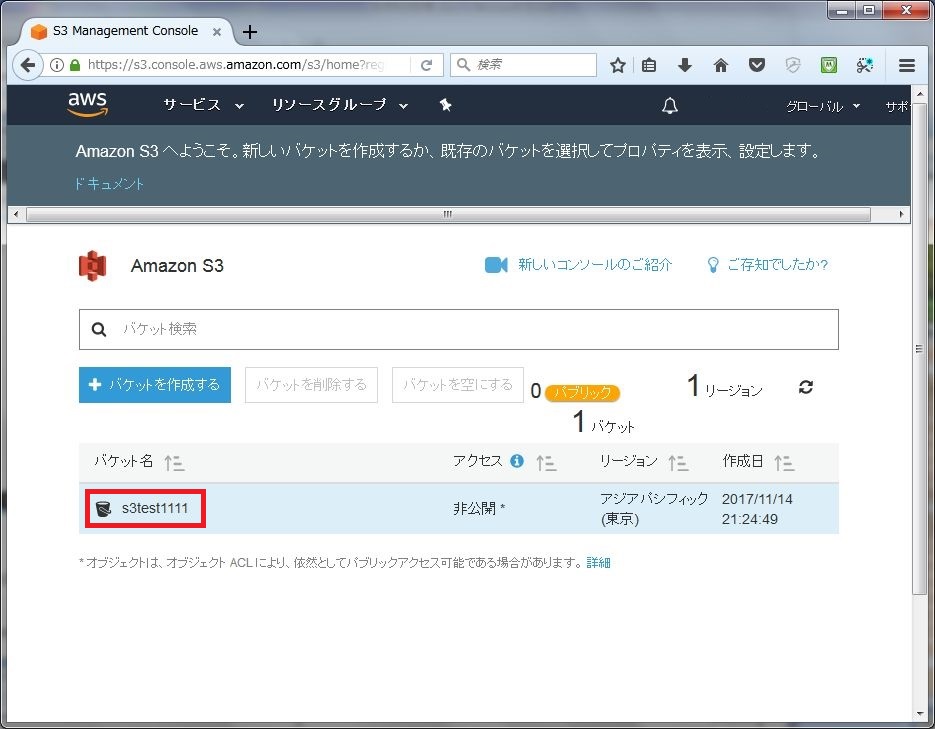
⑥「アップロード」をクリックします。
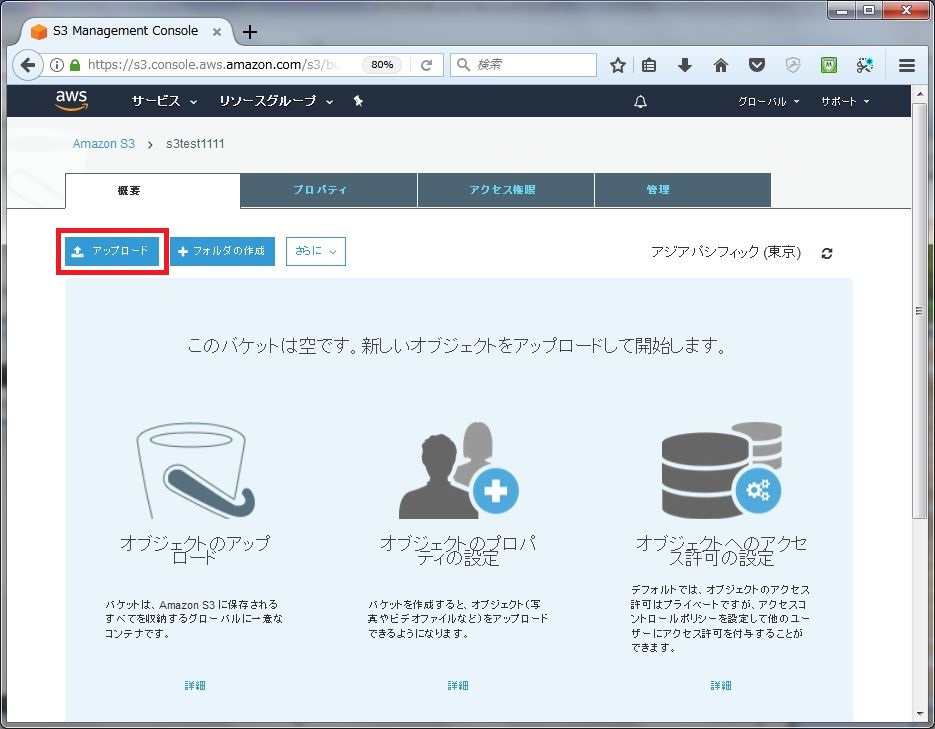
⑦「ファイルを追加」をクリックします。
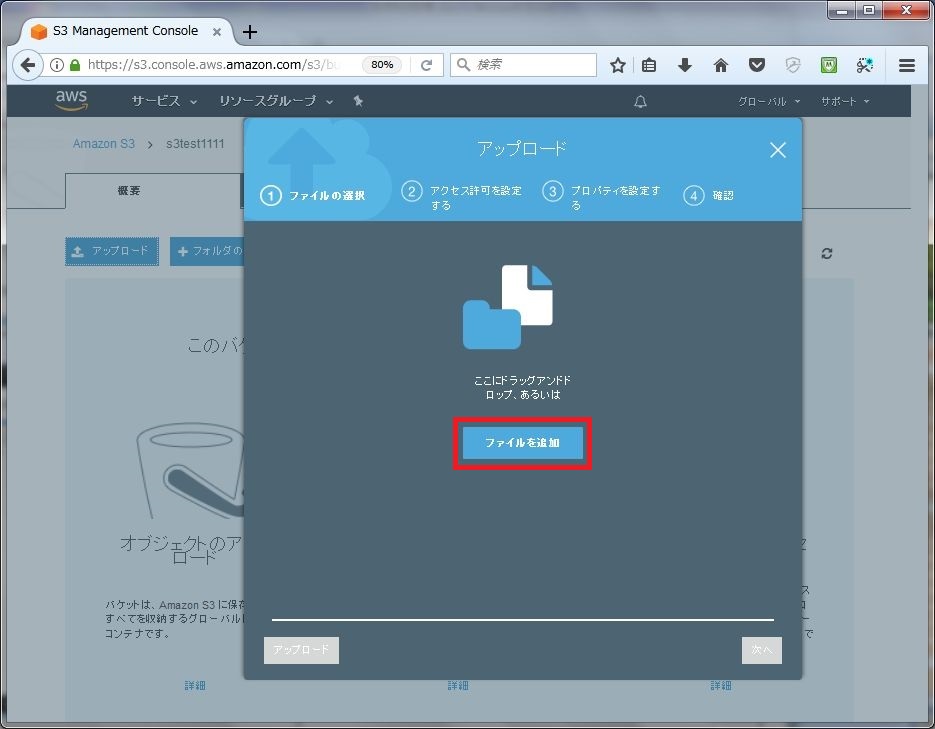
⑧ファイルが追加されたら「次へ」をクリックします。
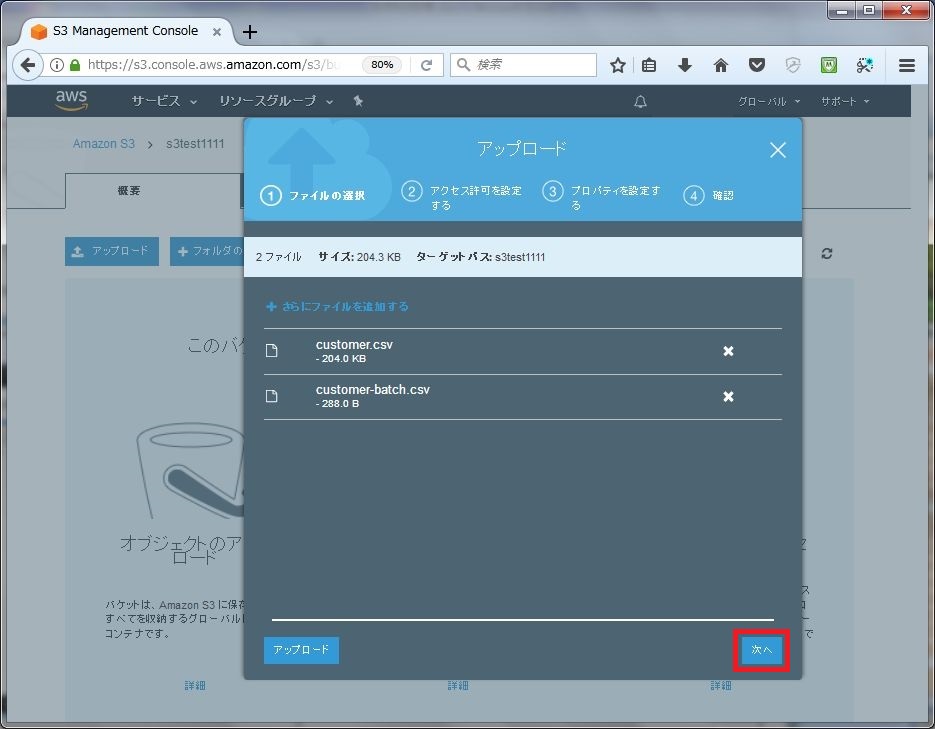
⑨デフォルト設定のまま「次へ」をクリックします。
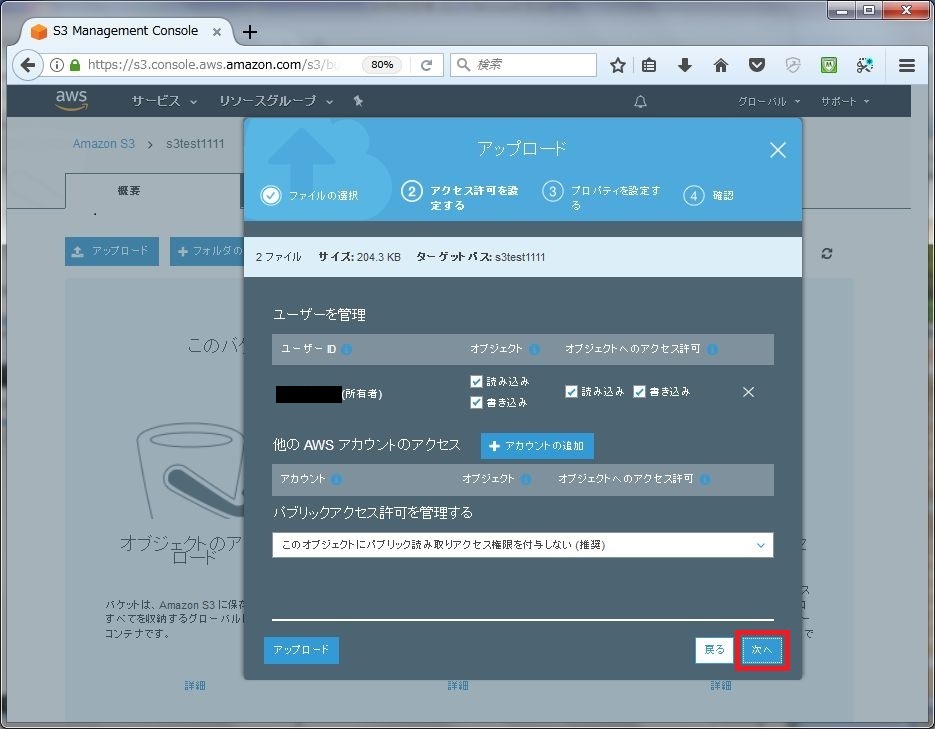
⑩デフォルト設定のまま「次へ」をクリックします。
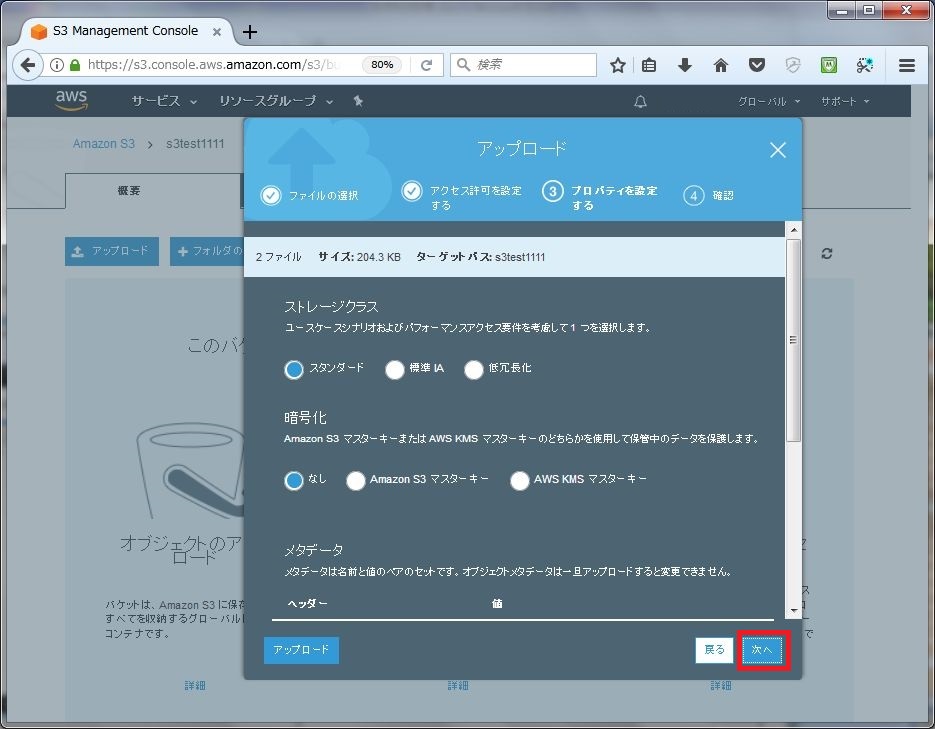
⑪設定を確認して問題がなければ「アップロード」をクリックします。
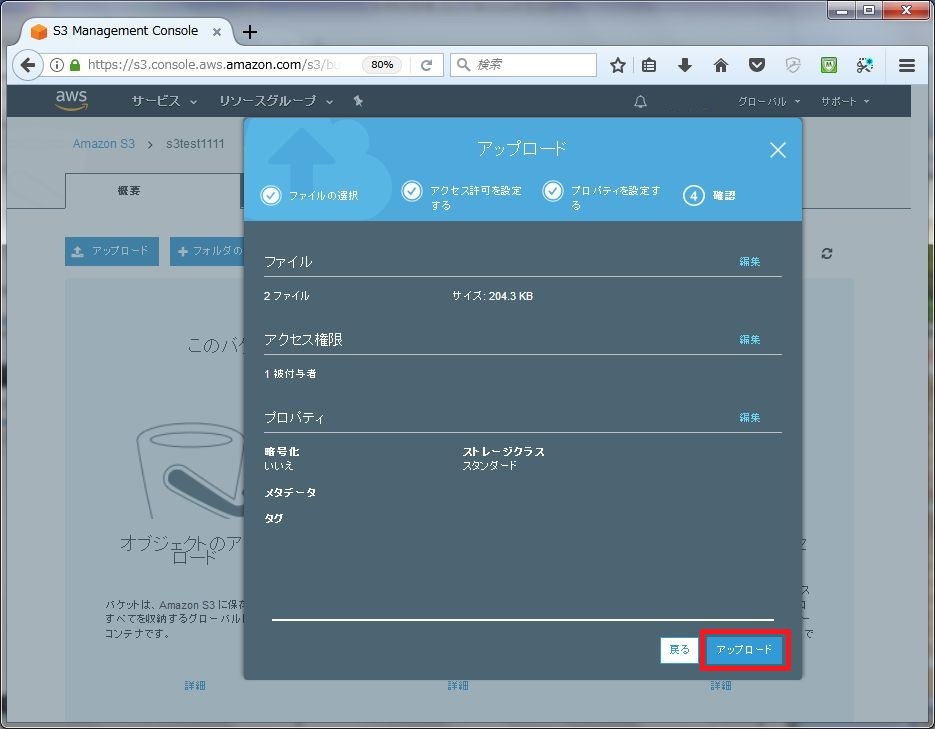
⑫データをアップロードできたことが確認できます。
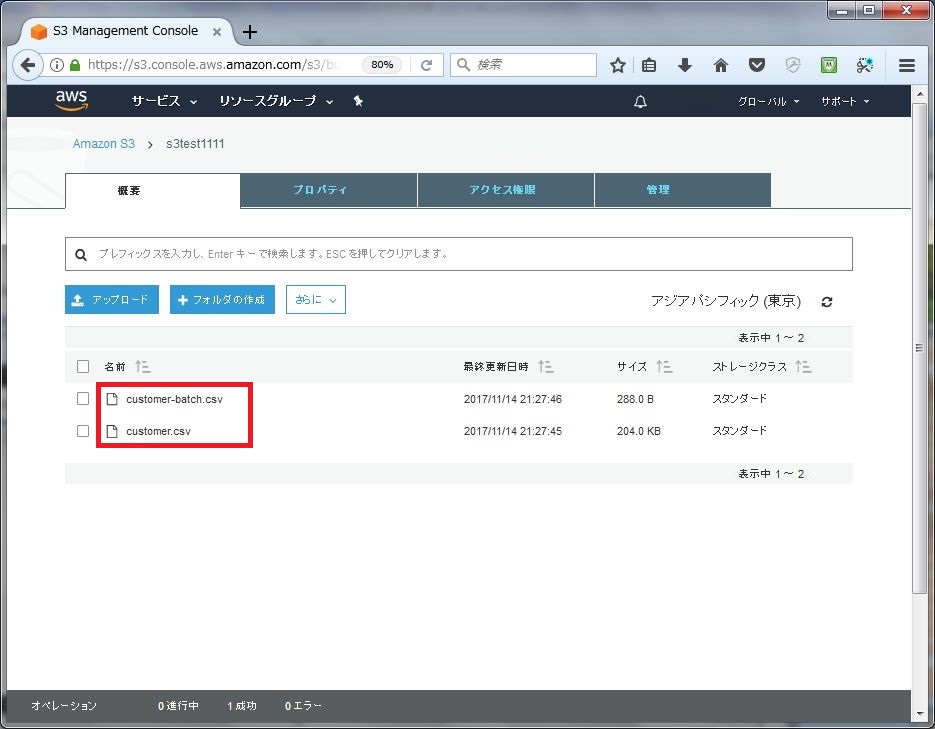
「Machine Learning」を起動する
①AWSマネジメントコンソールを開き、「Machine Learning」をクリックします。
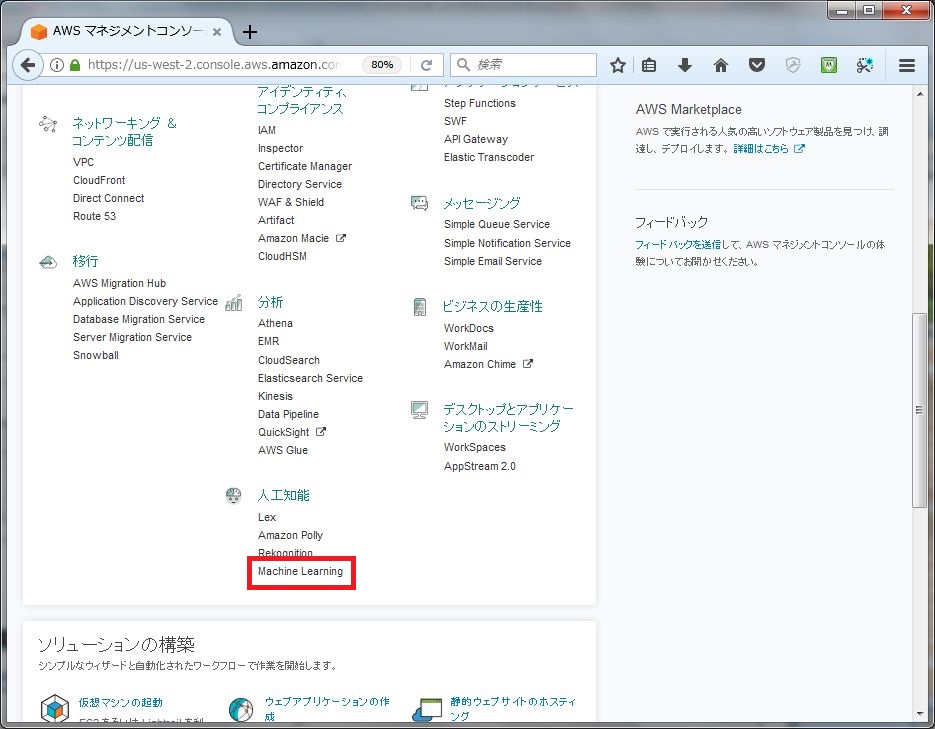
②「Get started」をクリックします。
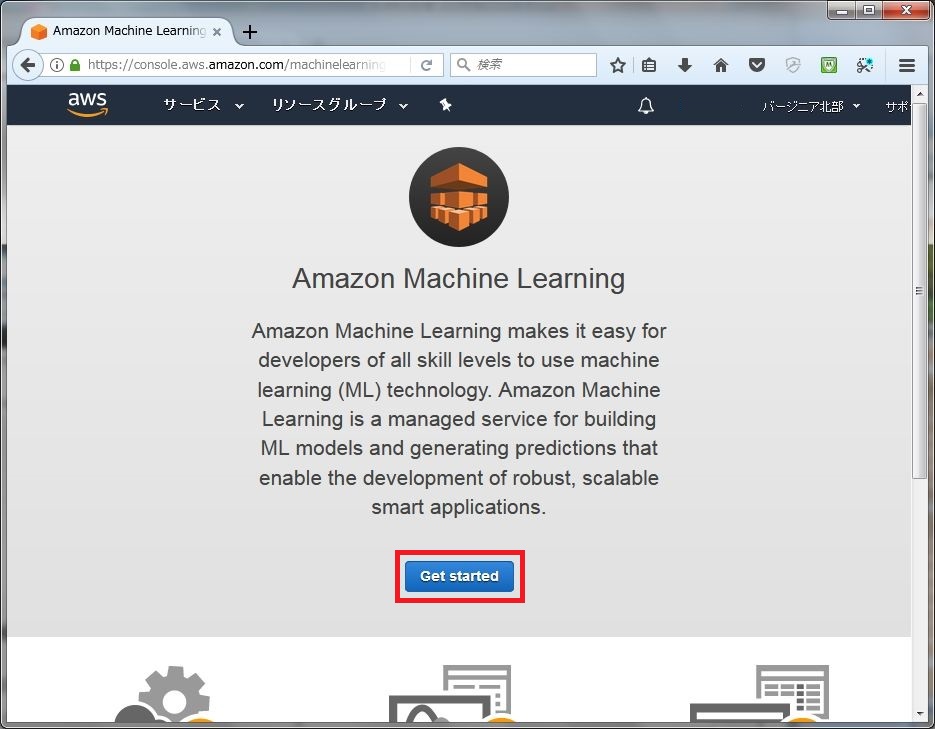
③「Launch」をクリックします。
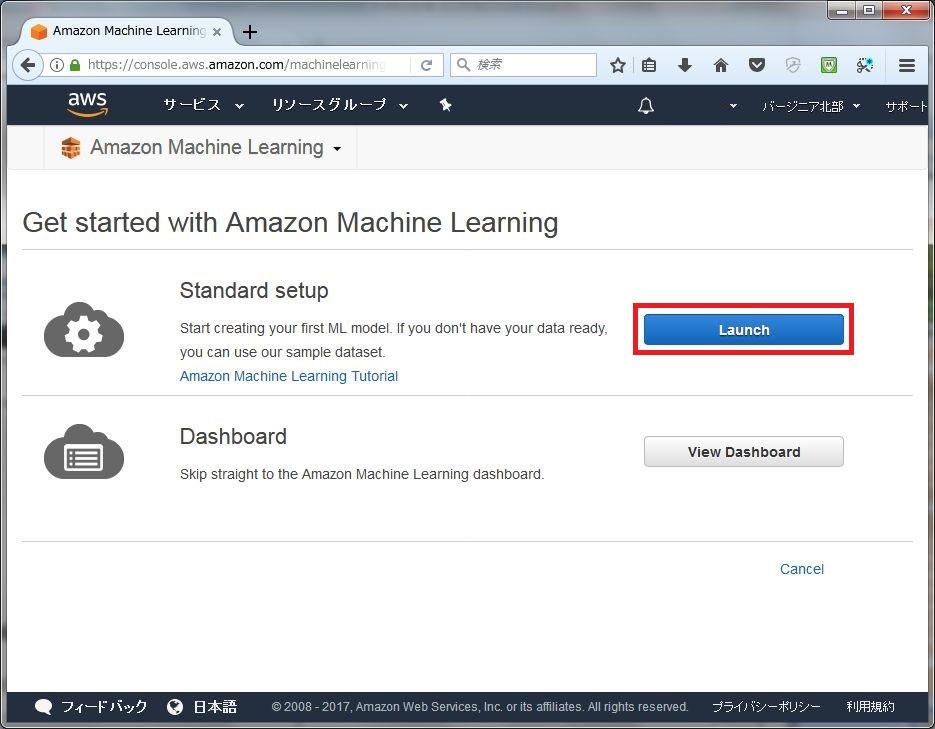
④データソースを以下のように設定し、「Verify」をクリックします。続けて「Continue」をクリックします。
・機械学習にインポートするデータソースを指定する。
・データを格納しているところを選びます。今回は「S3」にCSVデータを登録しているので、「S3」を選びます。
・「S3」に登録されているデータのパスを指定します。
・データソースの名前を指定します。
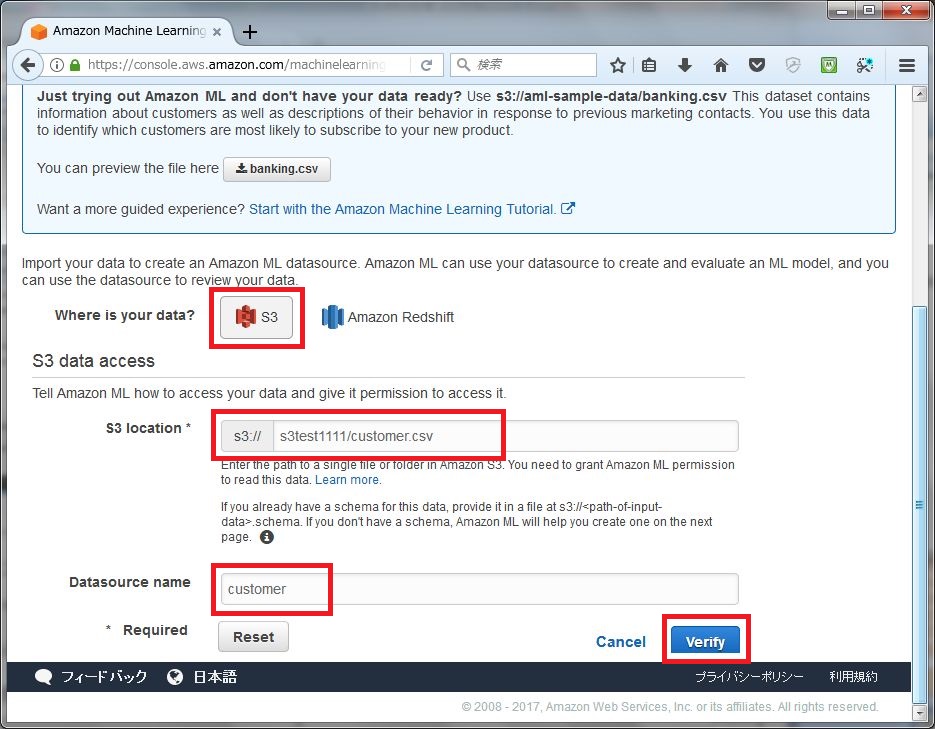
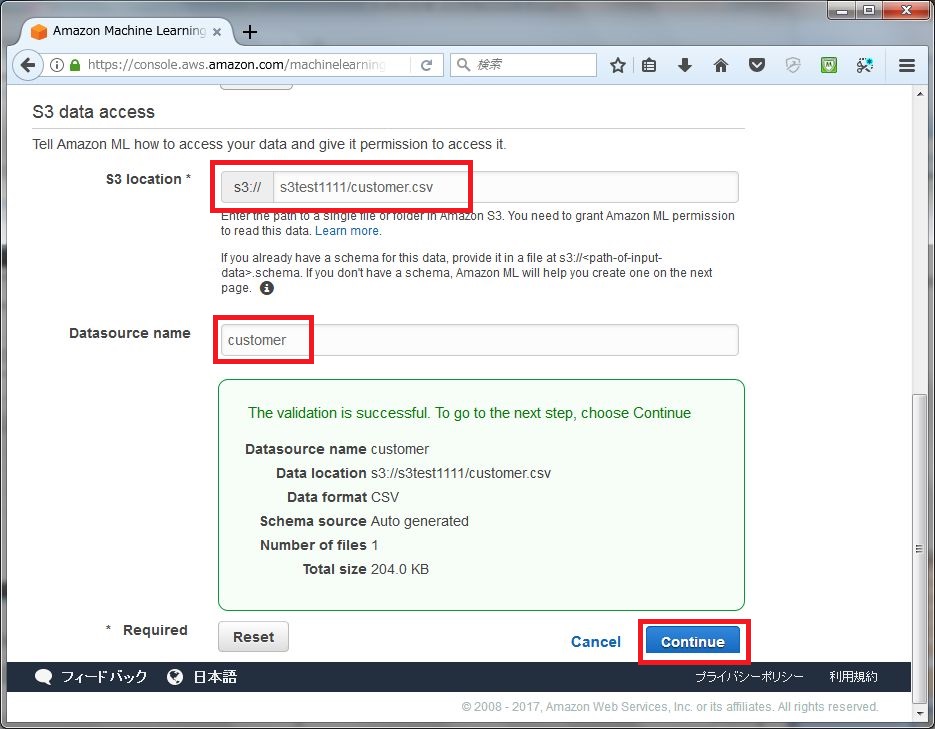
⑤データの型を以下のように設定し、「Continue」をクリックします。
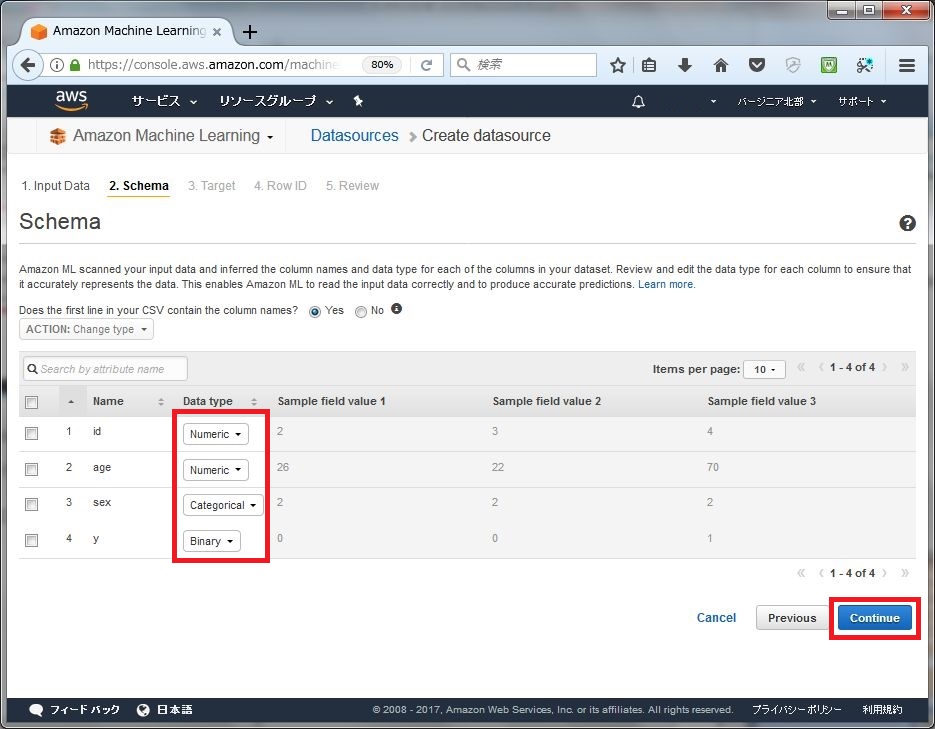
⑥ターゲットで「y」を選択し、「Continue」をクリックします。
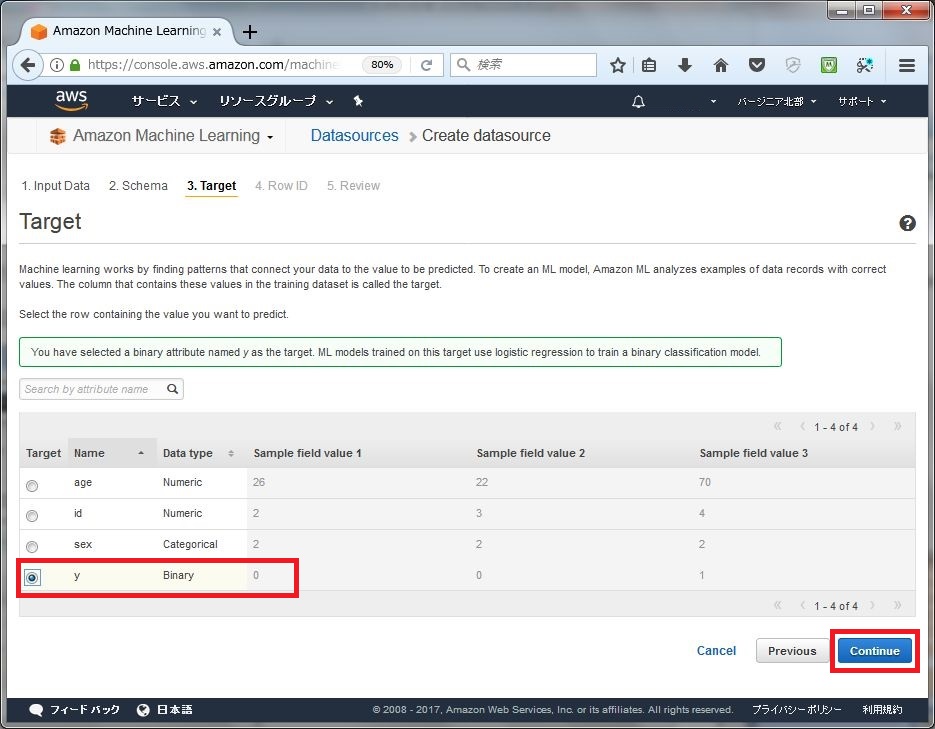
⑦RowIDでは以下のように設定し、「Review」をクリックします。
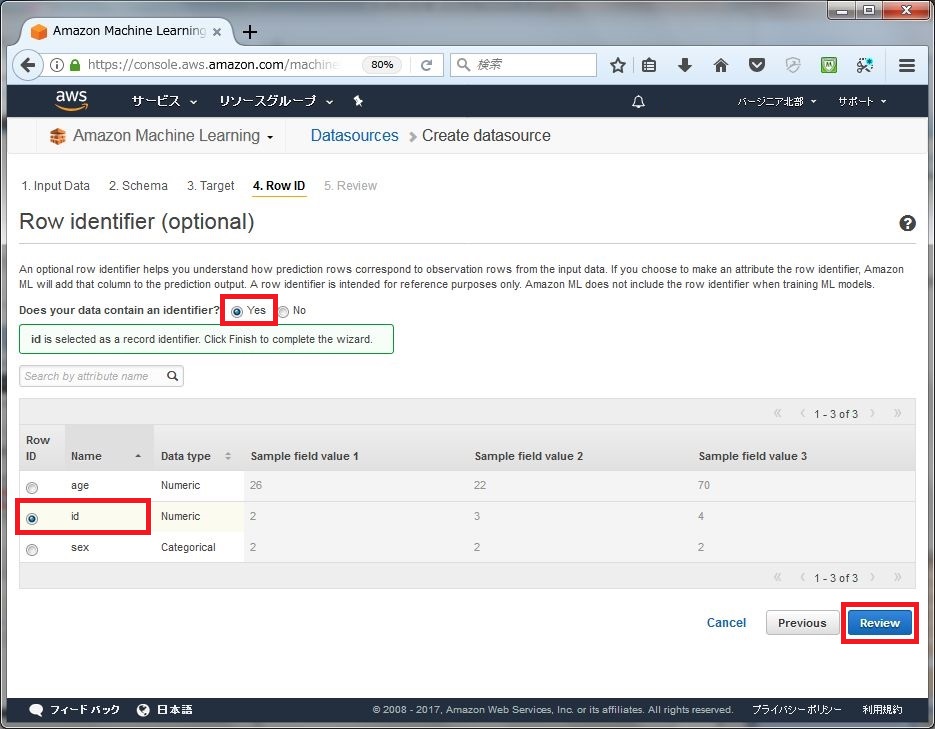
⑧設定を確認し、「Continue」をクリックします。
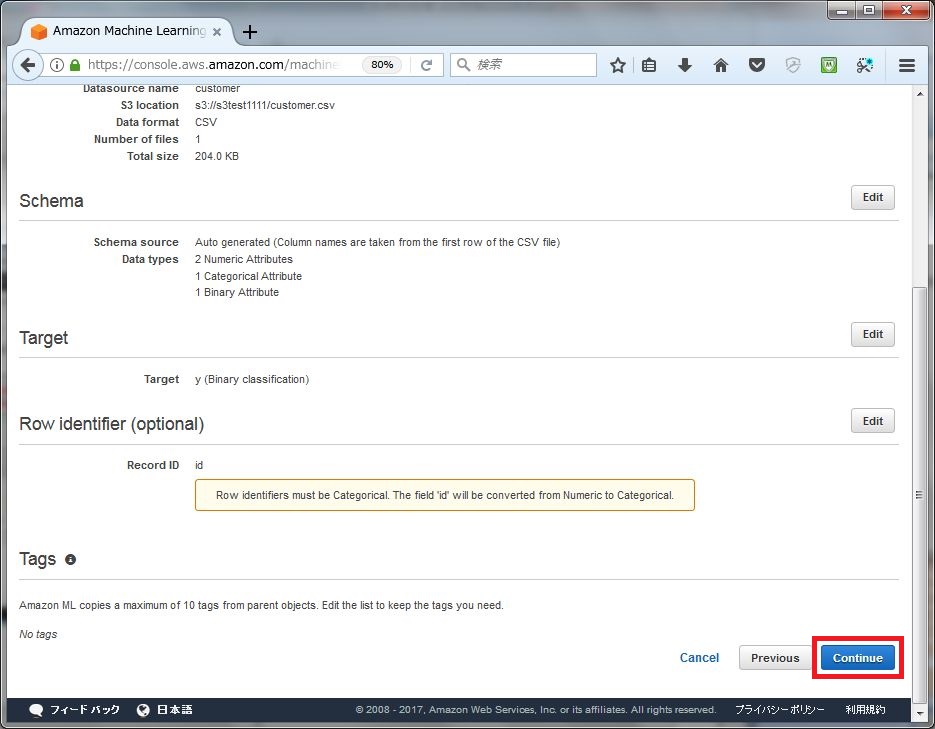
⑨デフォルトを選択し、「Review」をクリックします。
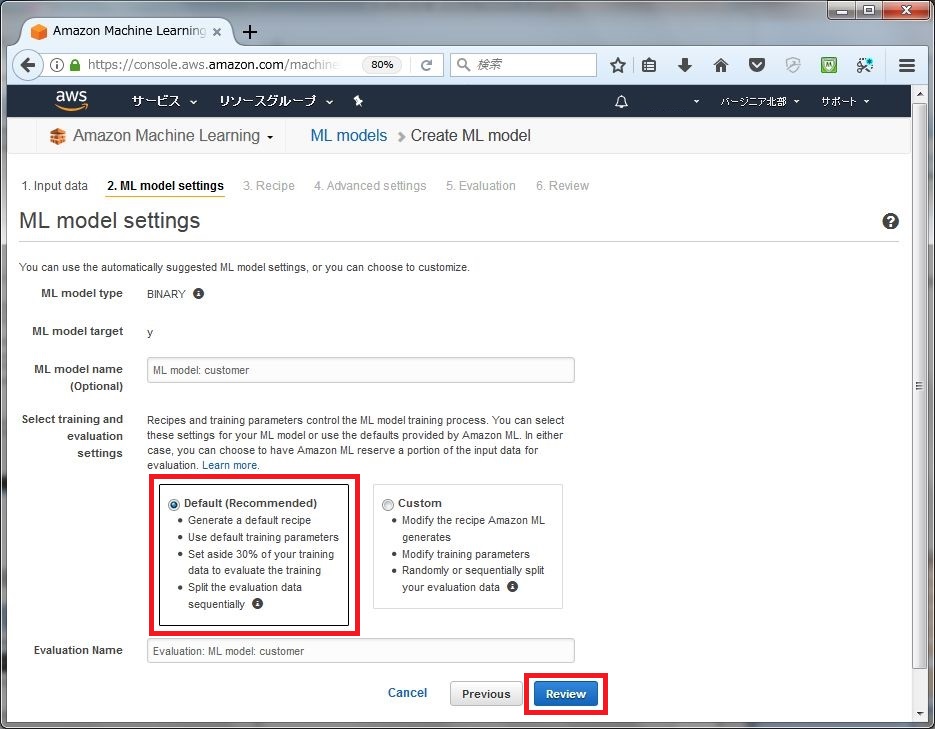
⑩設定を確認し、「Create ML model」をクリックします。
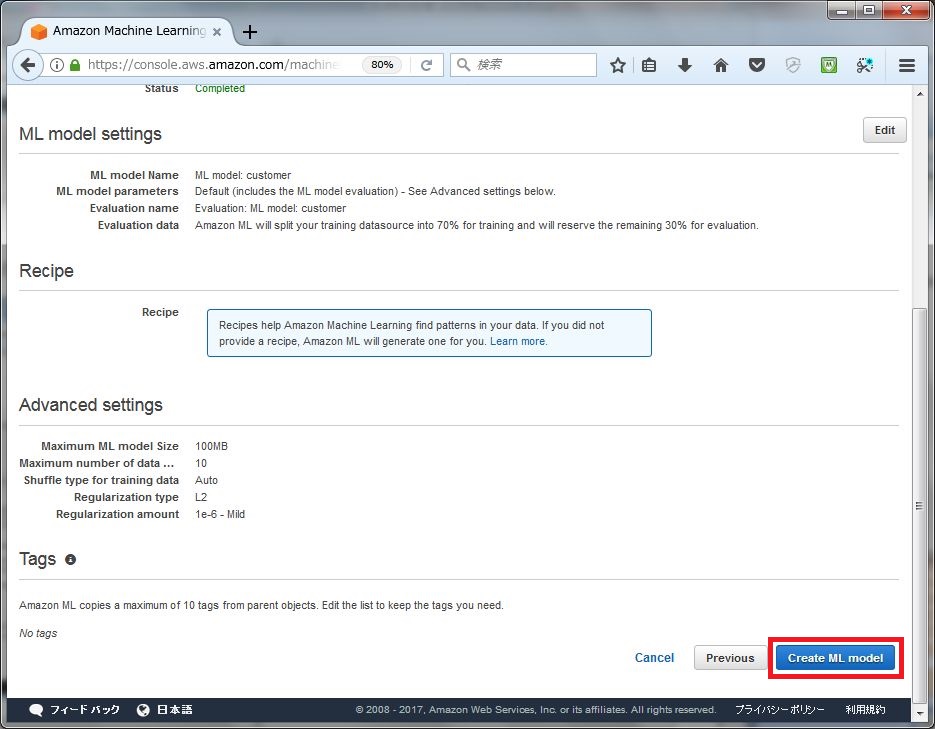
⑪ステータスが「Completed」になるまで待ちます。
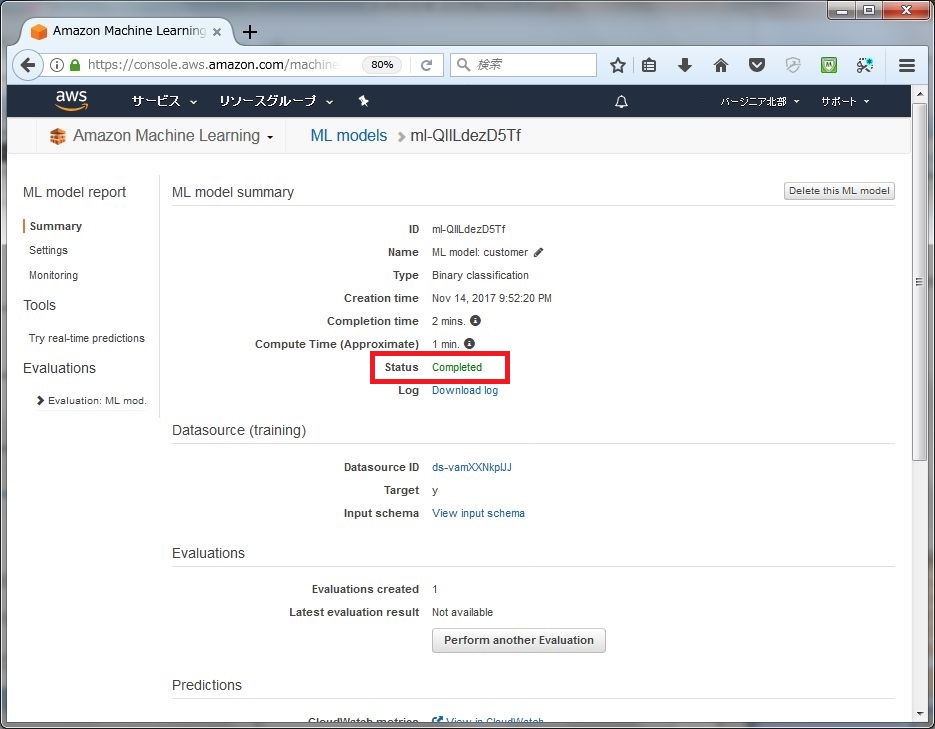
⑫「Evaluation」→「Summary」に移動し、ステータスが「Completed」になるまで待ちます。
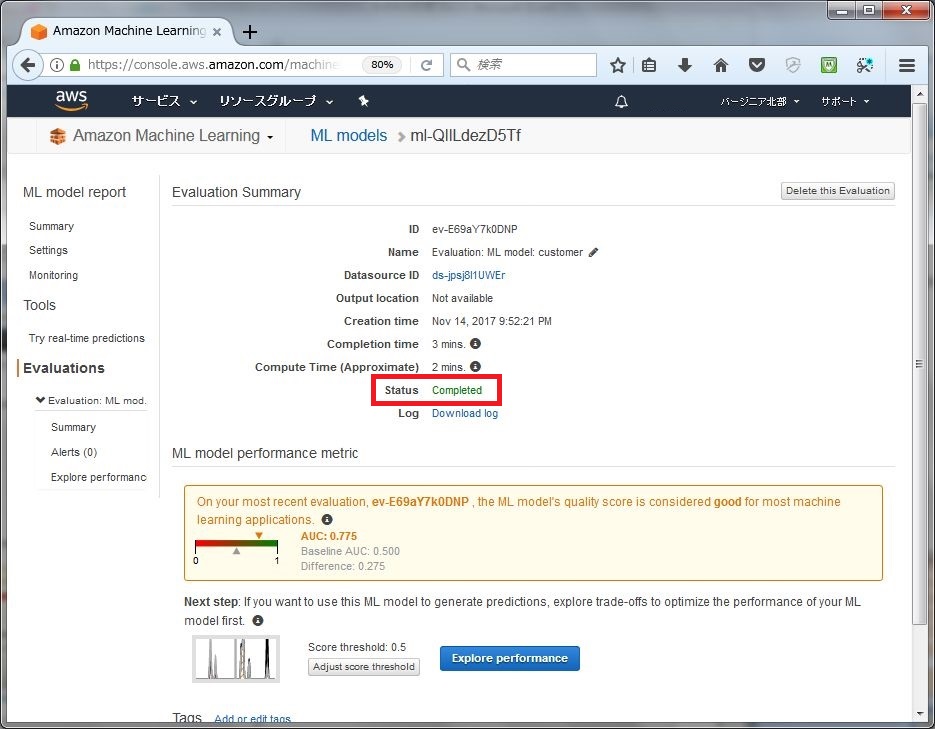
「特定データにおける成約率」を予測する
①「Amazon Machine Learning▼」→「Batch Pridictions」を選択します。
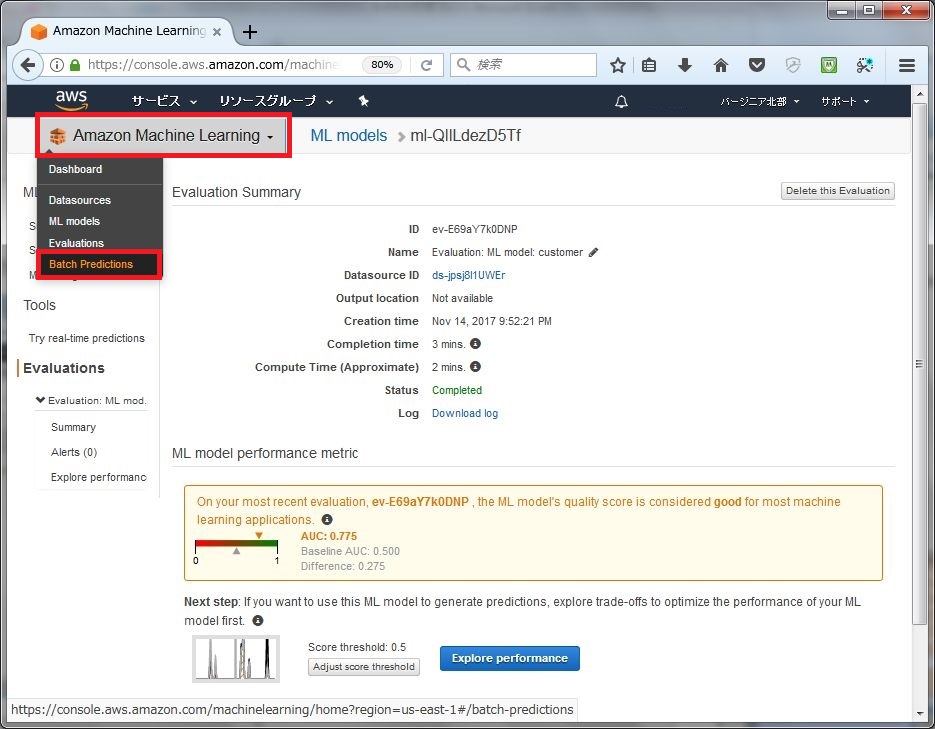
②「Create new batch prediction]をクリックします。
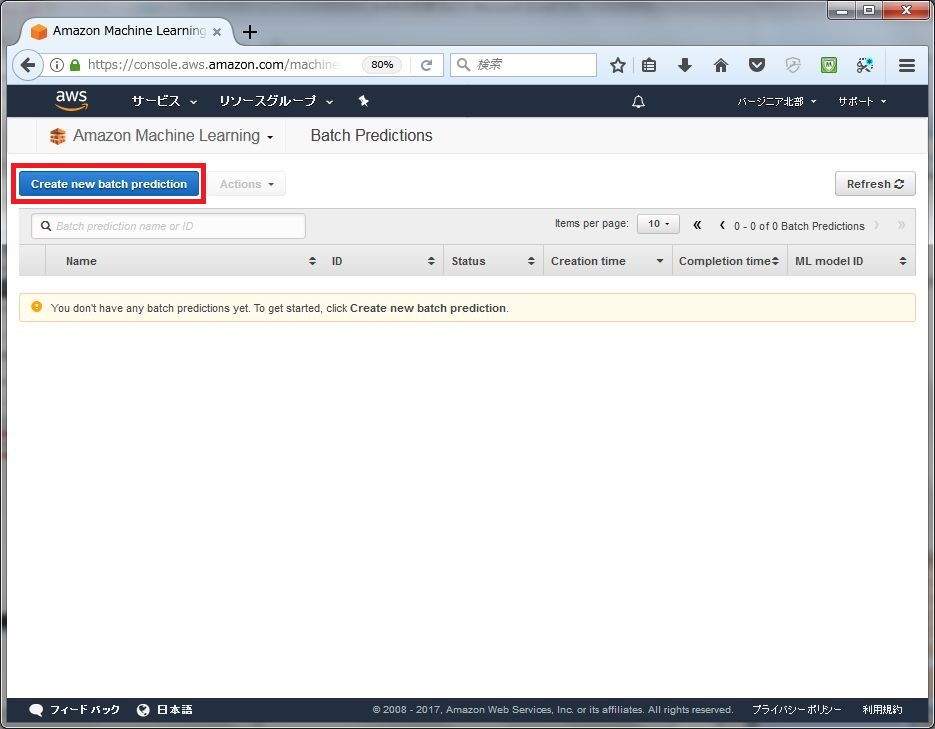
③設定を確認し、「Continue」をクリックします。
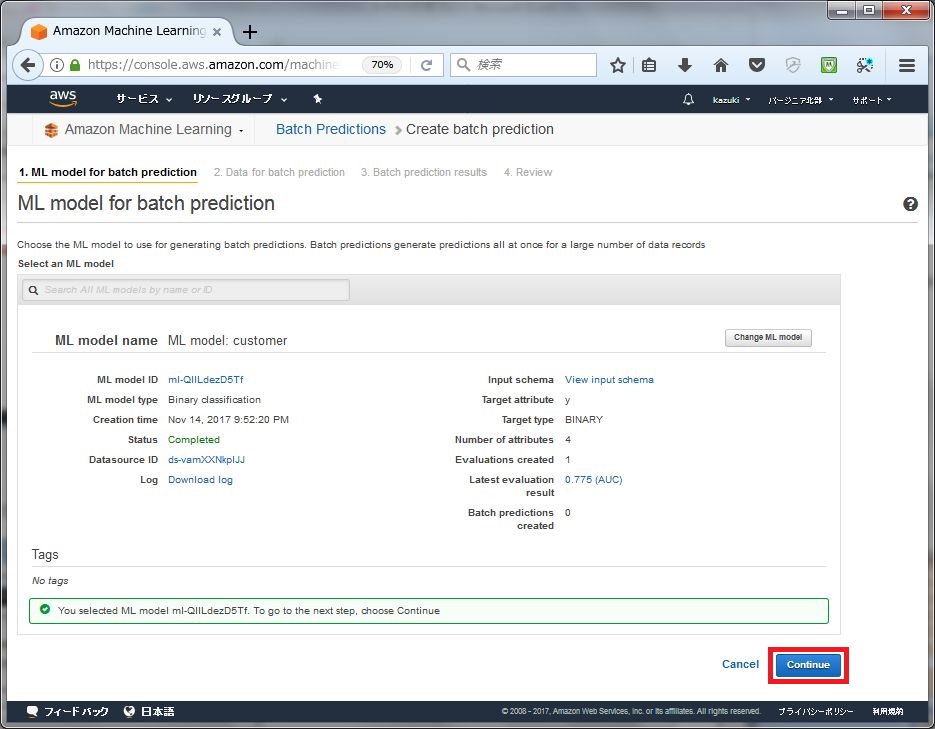
④「予測対象の見込み顧客データ」を以下のように指定し、「Verify」をクリックします。
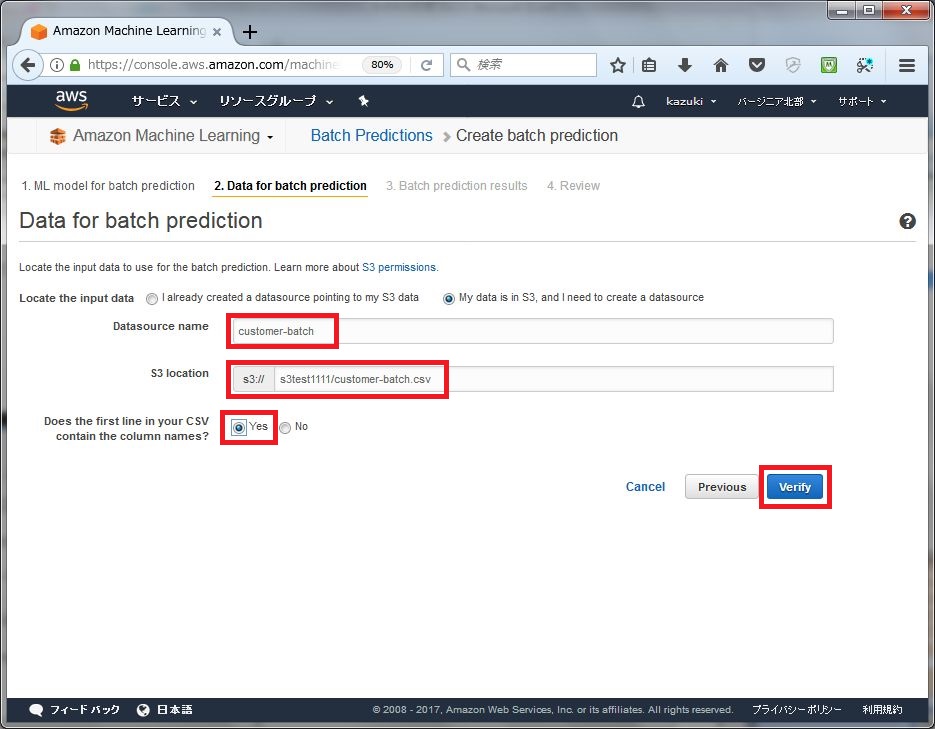
⑤設定を確認し、「Continue」をクリックします。
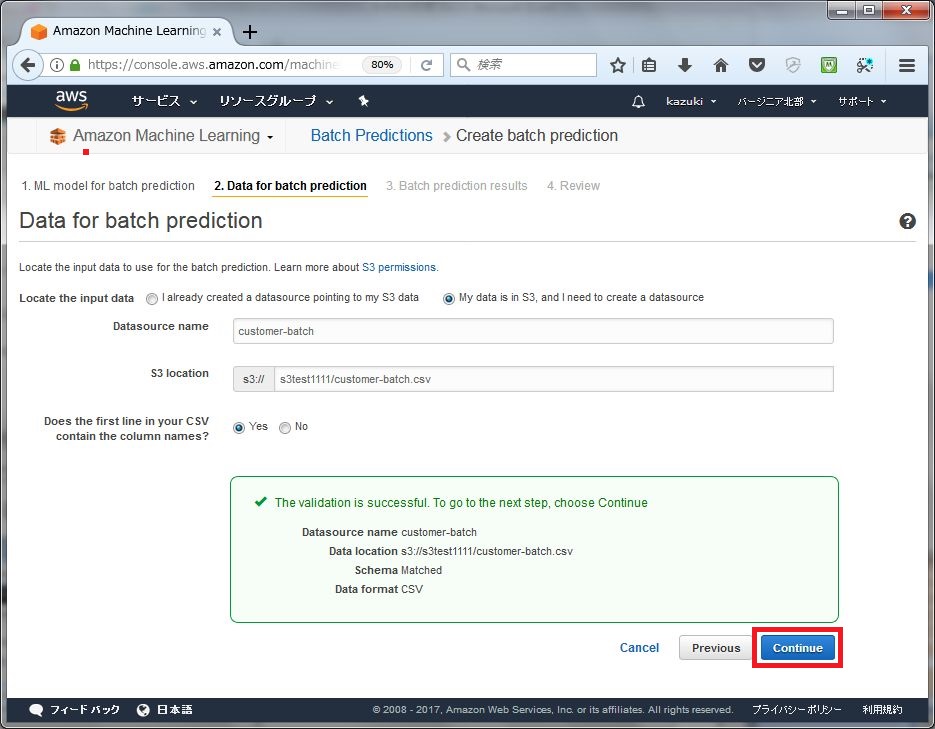
⑥結果が出力されるフォルダとして「results」を指定し、「Review」をクリックします。
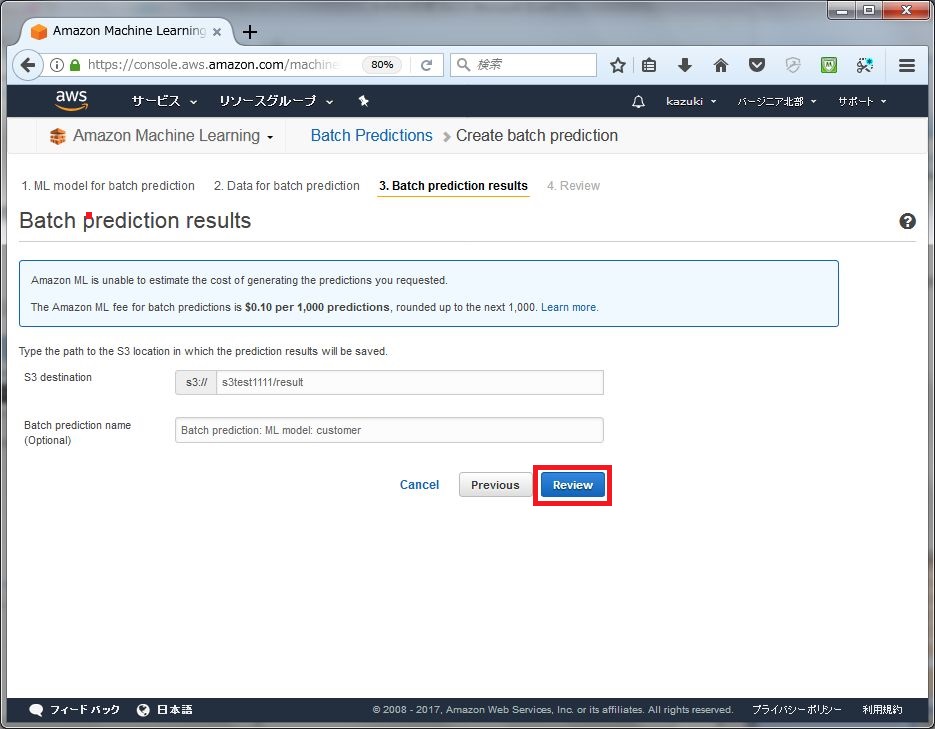
⑦設定を確認し、「Create batch prediction]をクリックします。
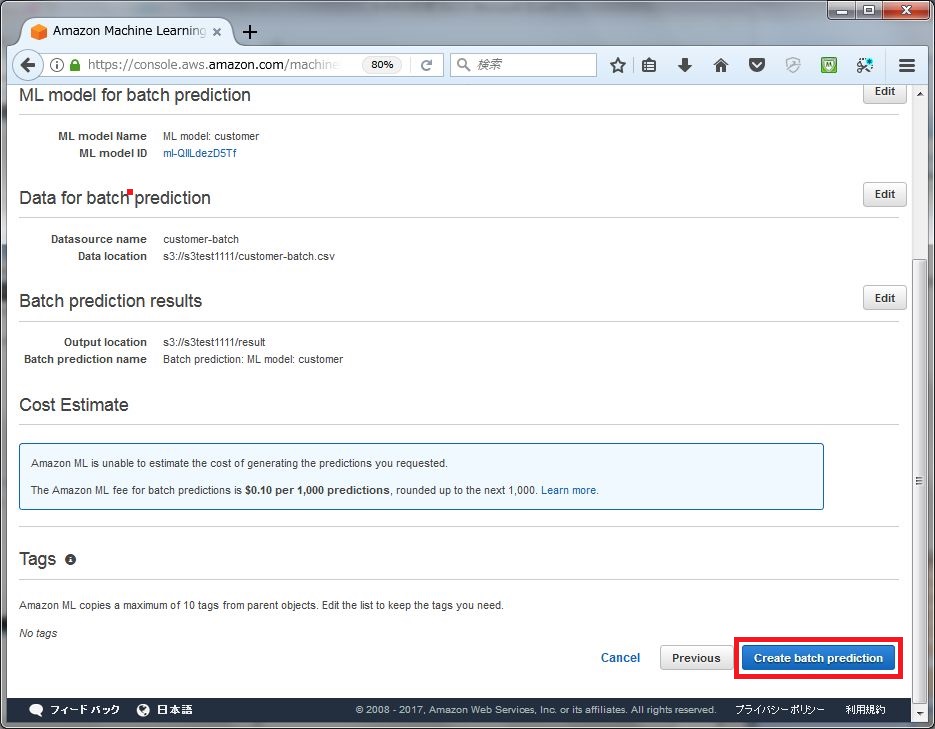
⑧ステータスが「Completed」になるまで待ちます。
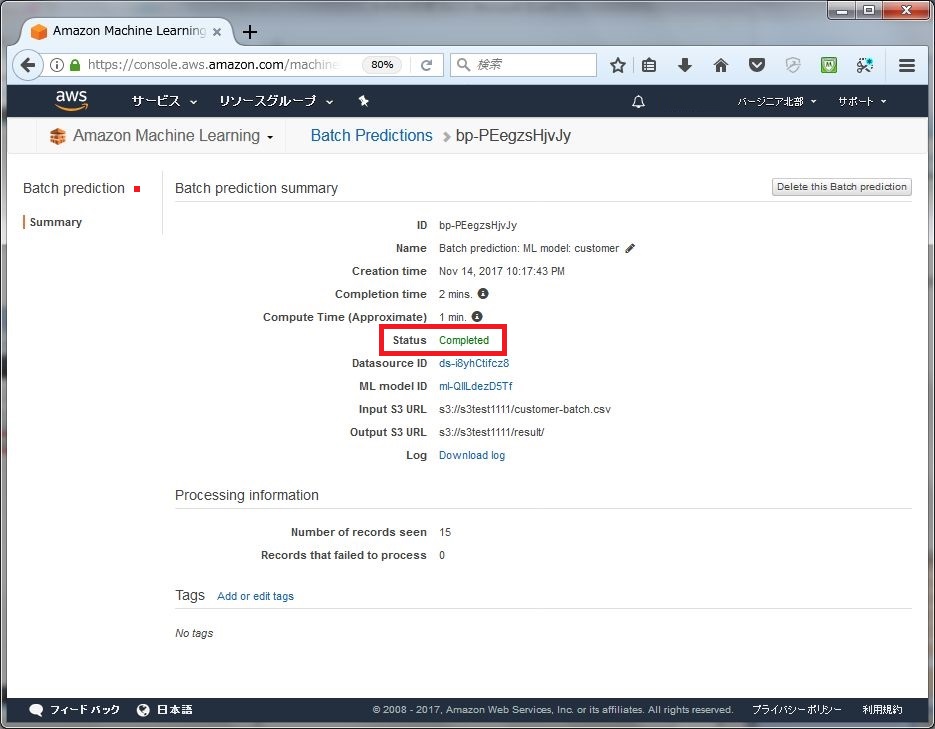
⑨出力フォルダにCSVが出力されたことが分かります。
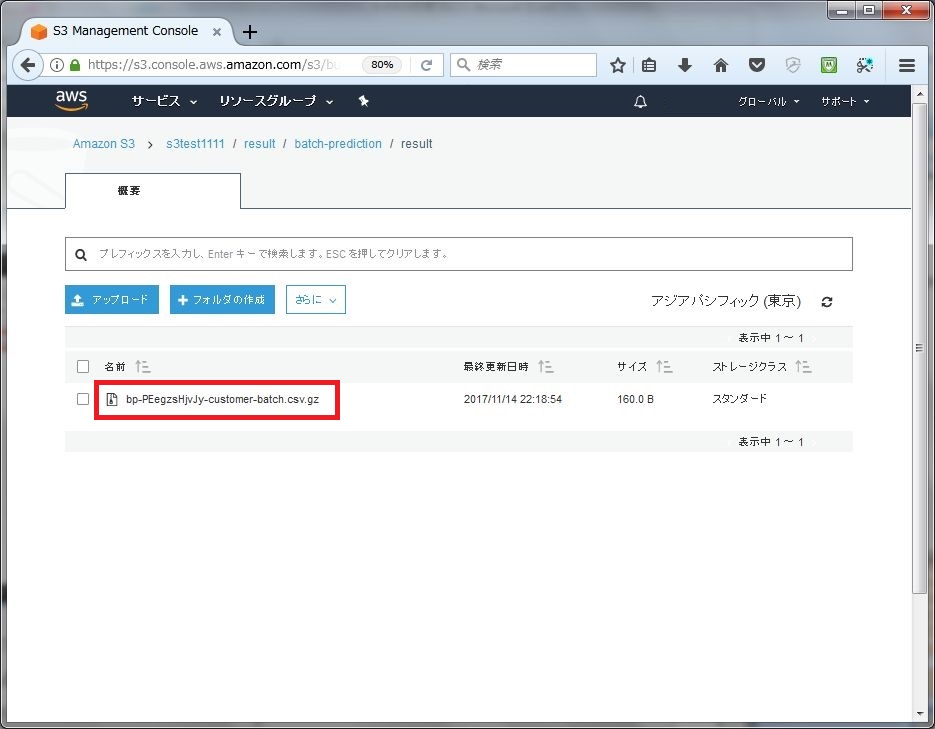
⑩圧縮ファイルを選択し、「ダウンロード」で圧縮ファイルを保存します。
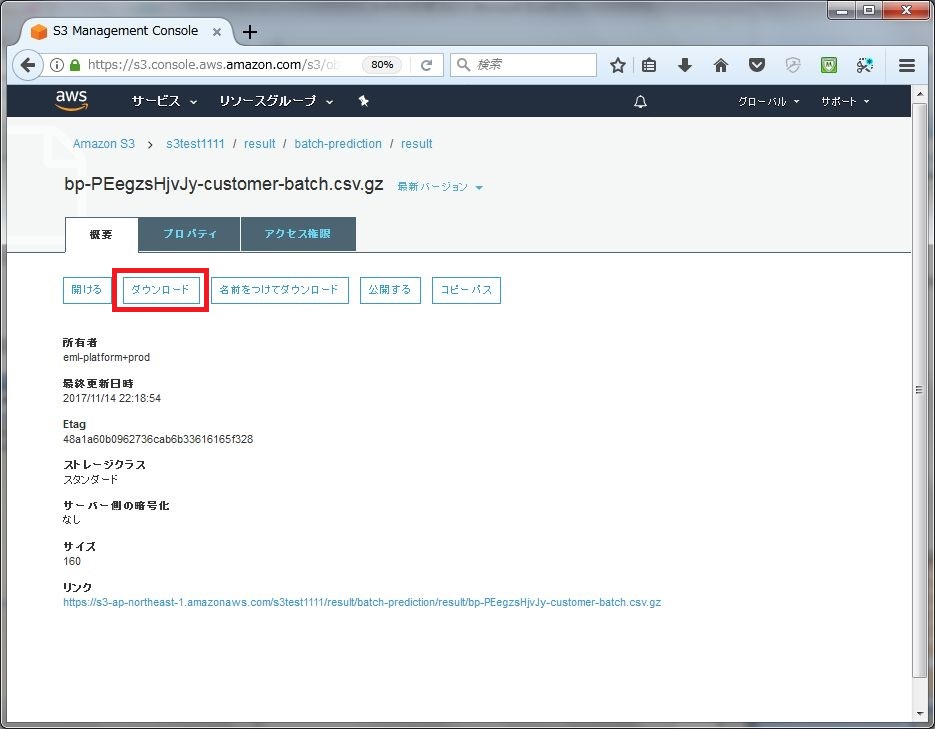
⑪圧縮ファイルを解凍します。
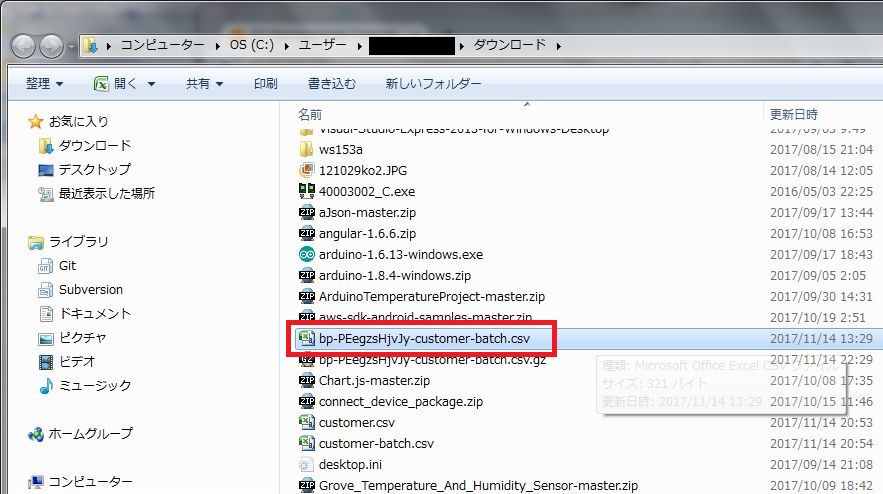
⑫エディタで出力ファイルを開くと以下のように結果が表示されていることが分かります。
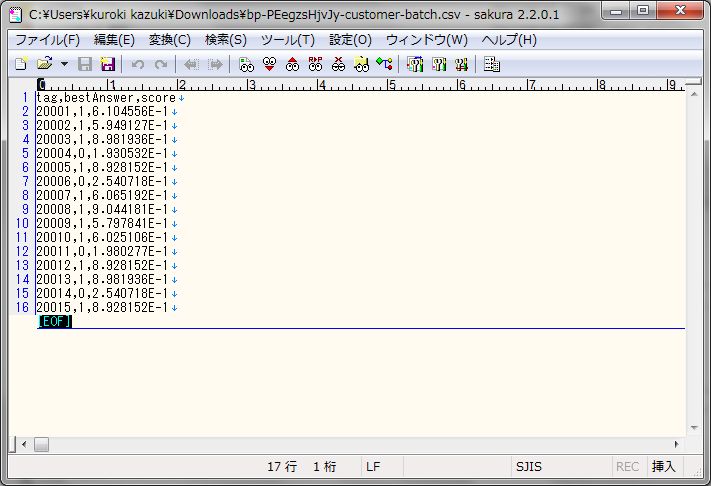
⑬出力ファイルをGoogleスプレットシートで開きます。
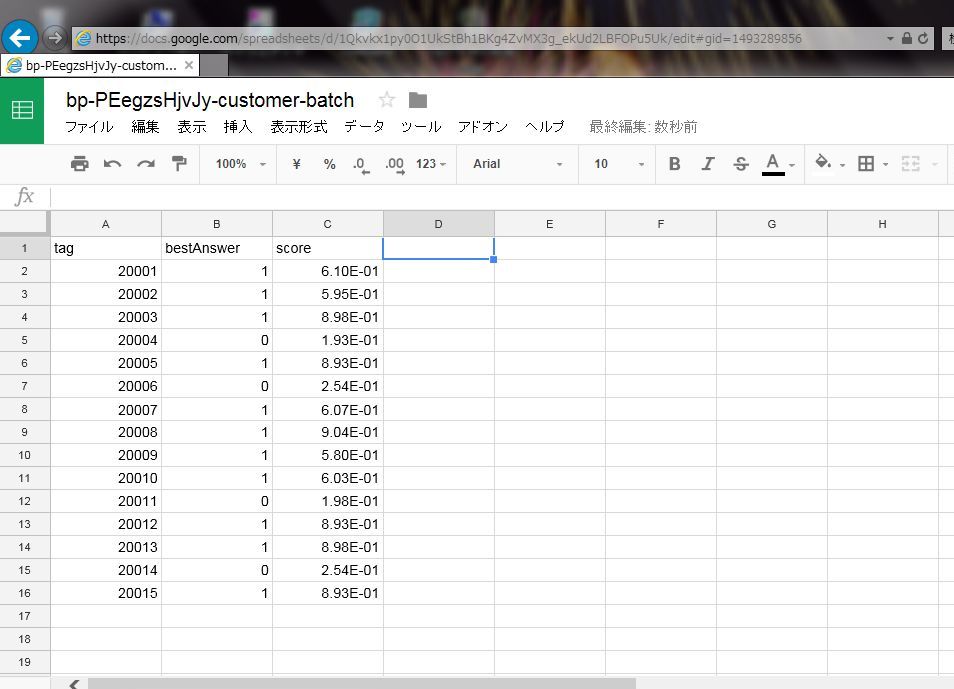
⑭scoreの列を選択し、パーセント表示に切り替えます。
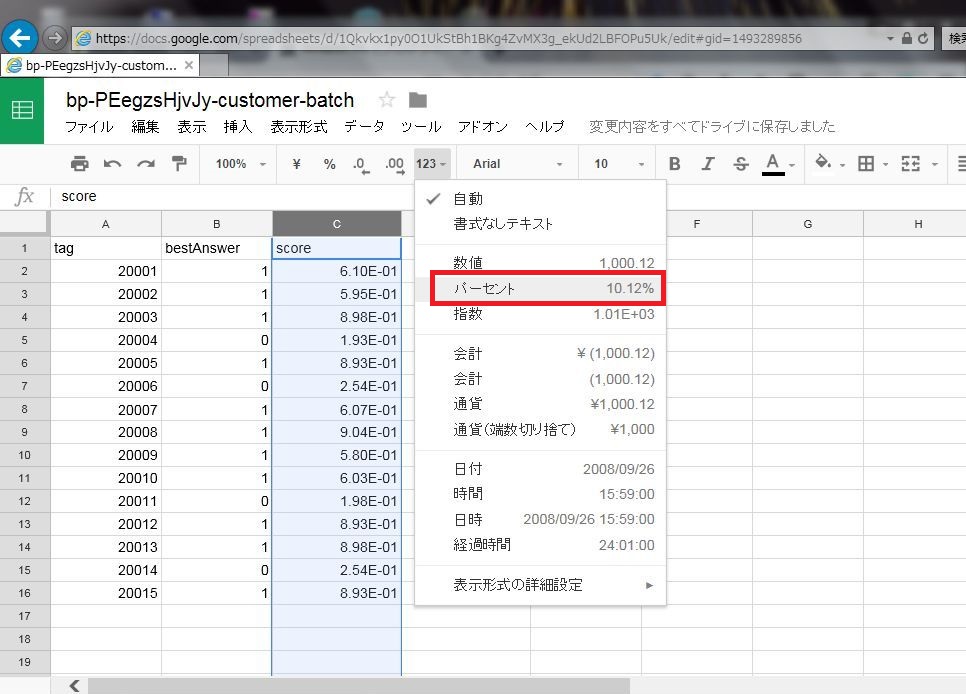
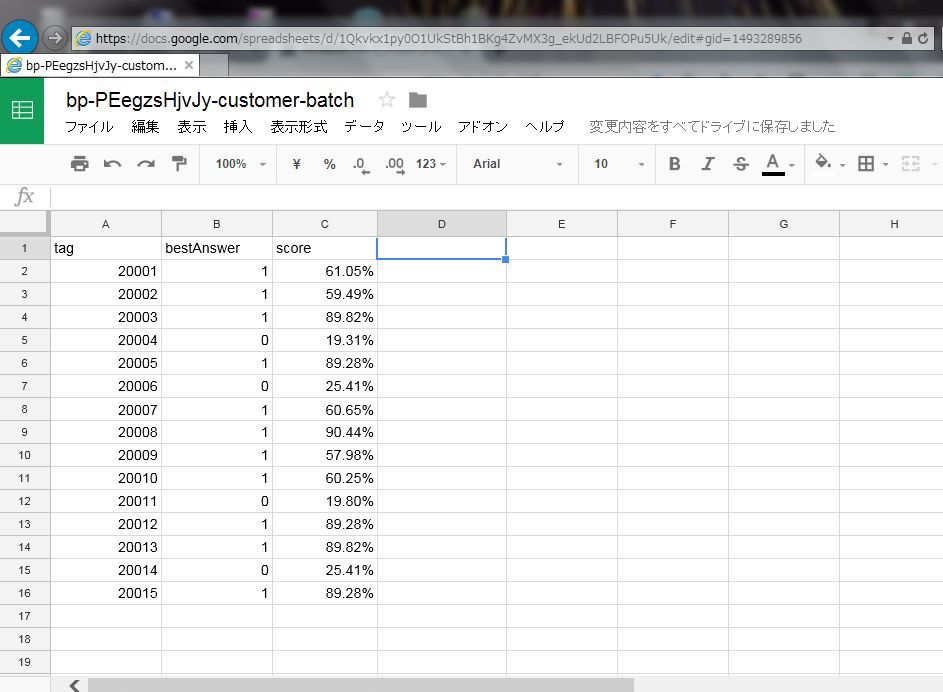
これを解析対象のデータと合わせると以下のようになります。
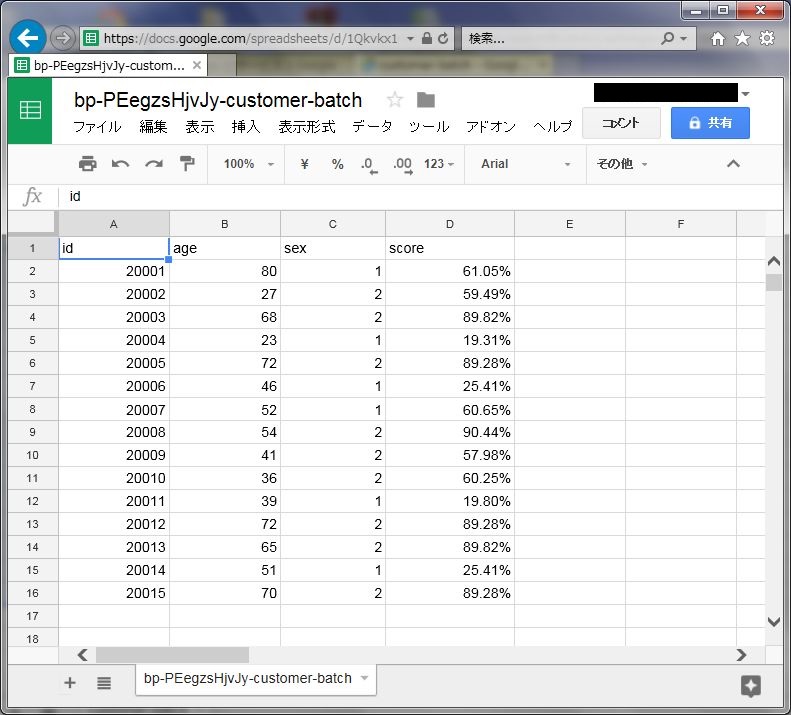
つぎにこれをエクセルのグラフにプロットしてみると、51~80歳の女性の予測成約率が高いということが分かる。
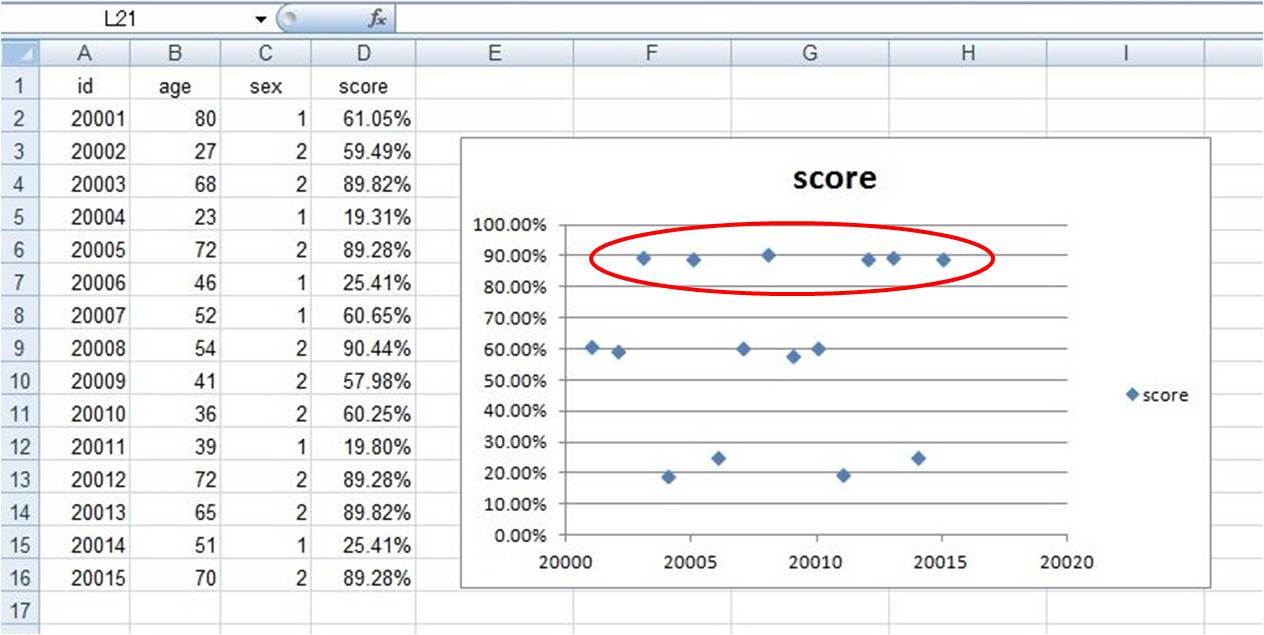
以上、今回は「Amazon Machine Learning」を使って新規見込み顧客の成約率を出してみました!
今後は学習モデルの精度を向上させたり、各種パラメータの設定を変更したりして、予測結果がどのように変化するかなどをみていきたいと思います!

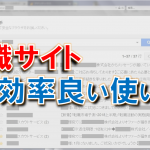


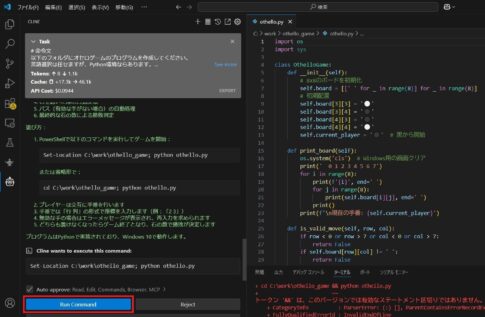
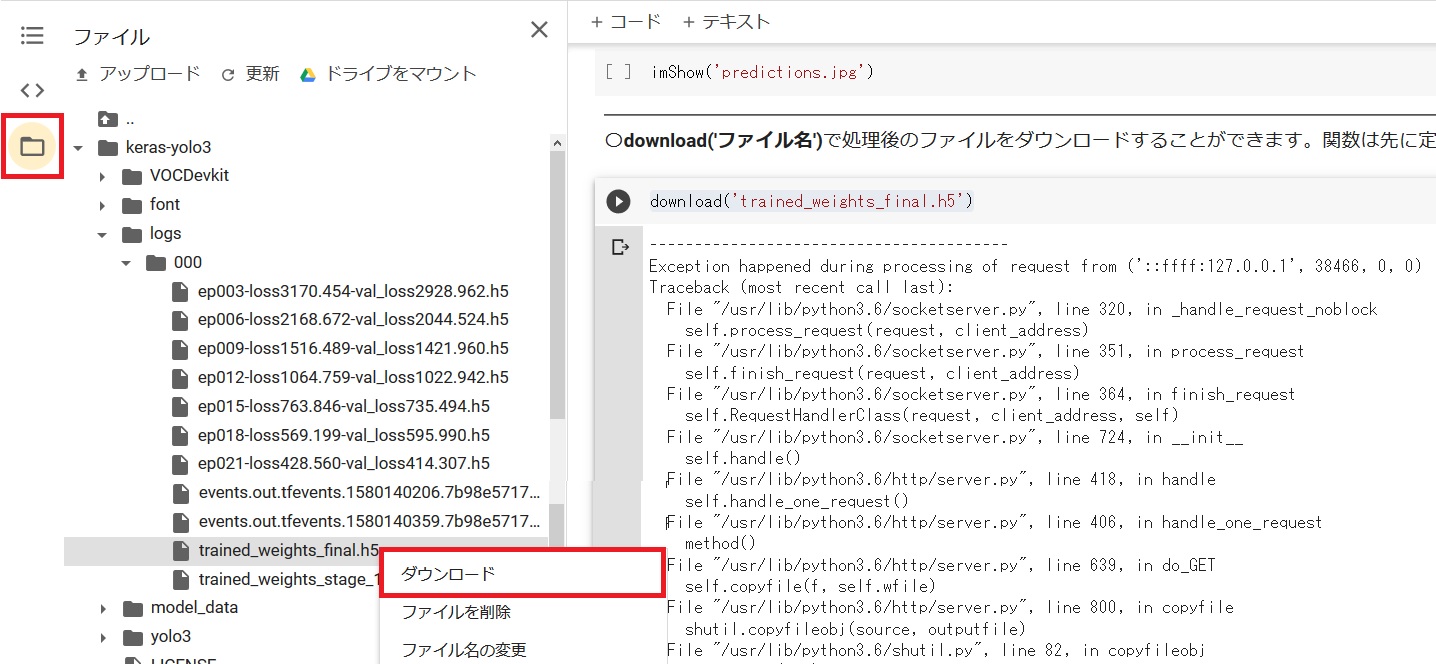
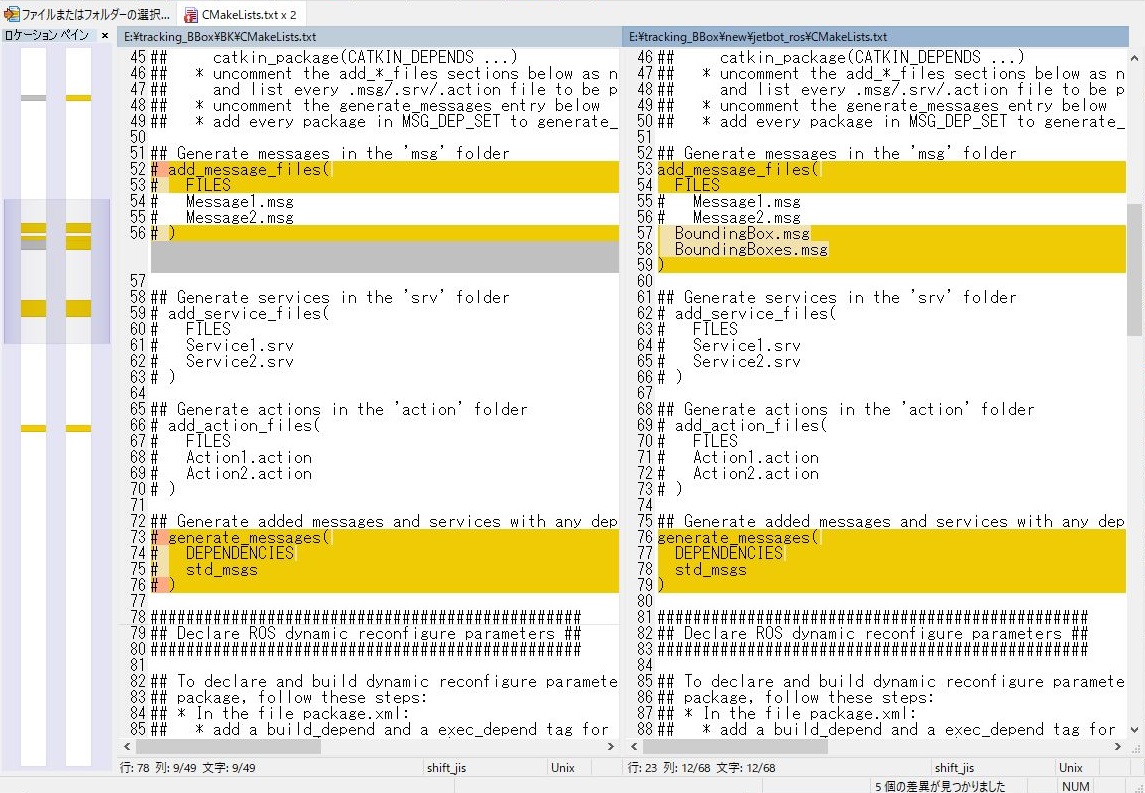
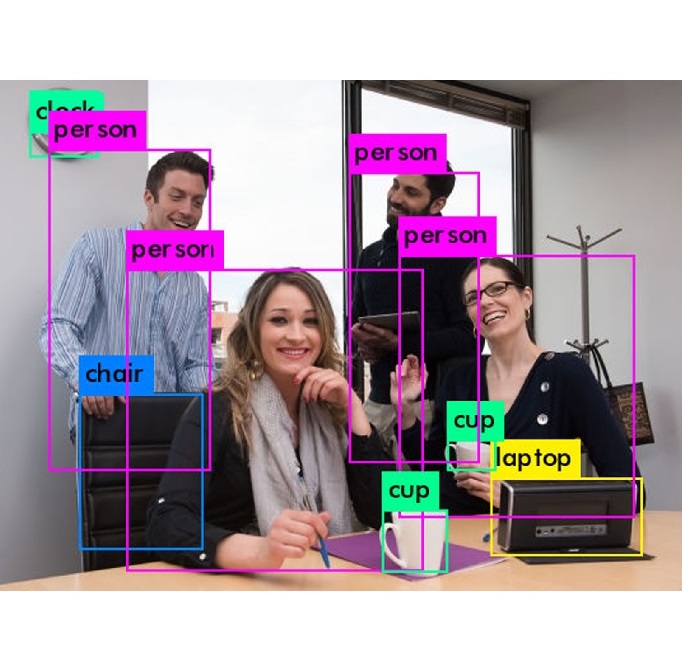
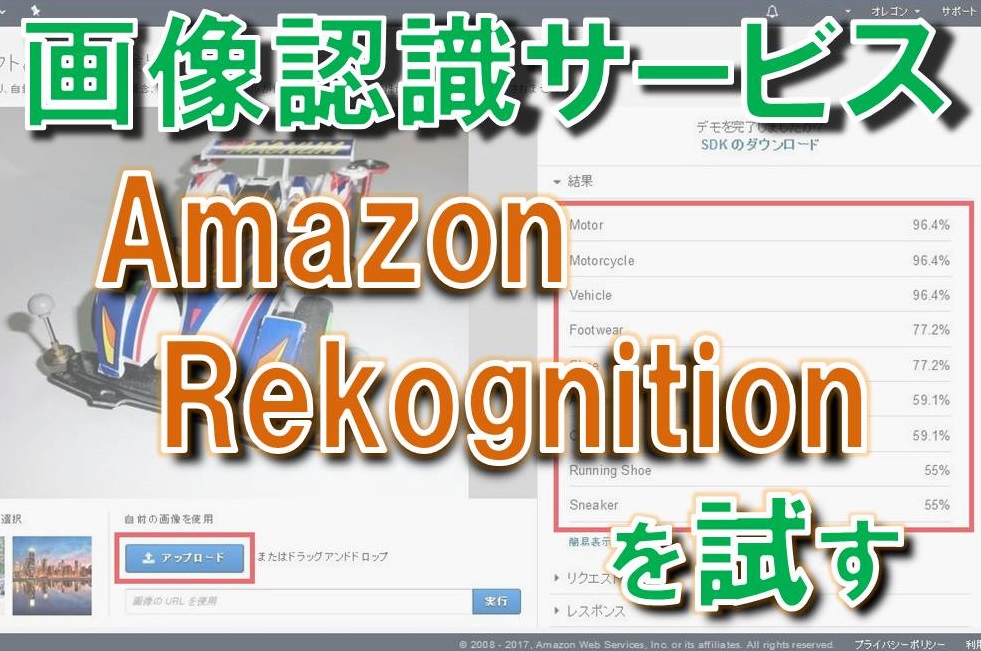
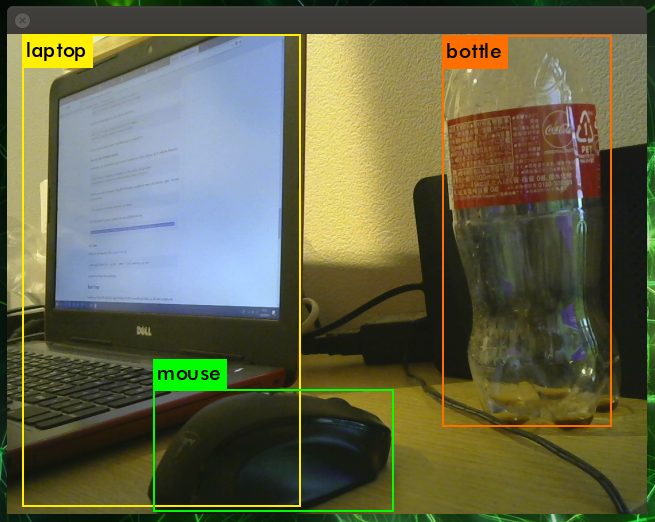


コメントを残す