Blenderでミニ四駆のモデリングをしてみた経緯
今回は3DCGのBlenderでミニ四駆をモデリングしてみたいと思います。
2年ほど前にFabCafe主催で3Dプリンタで作られたミニ四駆だけが参加できる大会がありましたので、
そのときにオリジナルのミニ四駆をBlenderを使用して作成したことがありました。
今回はそのときの経験を活かして、Blenderを使用したミニ四駆のモデリング方法についてご紹介したいと思います。
Blenderでミニ四駆の土台となる部分を用意する
まずは、Blenderでミニ四駆の土台となる部分をモデリングしていきたいと思います。
「Blender」を起動します。初期状態では以下のような立方体が中央に表示されています。
(立方体が表示されていないときは「ファイル」→「新規」を選択して初期状態に戻します。)
「Tab」キーを押し、「オブジェクトモード」に表示を切り替えます。
「N」キーを押し、以下のようなシェルフが表示されます。
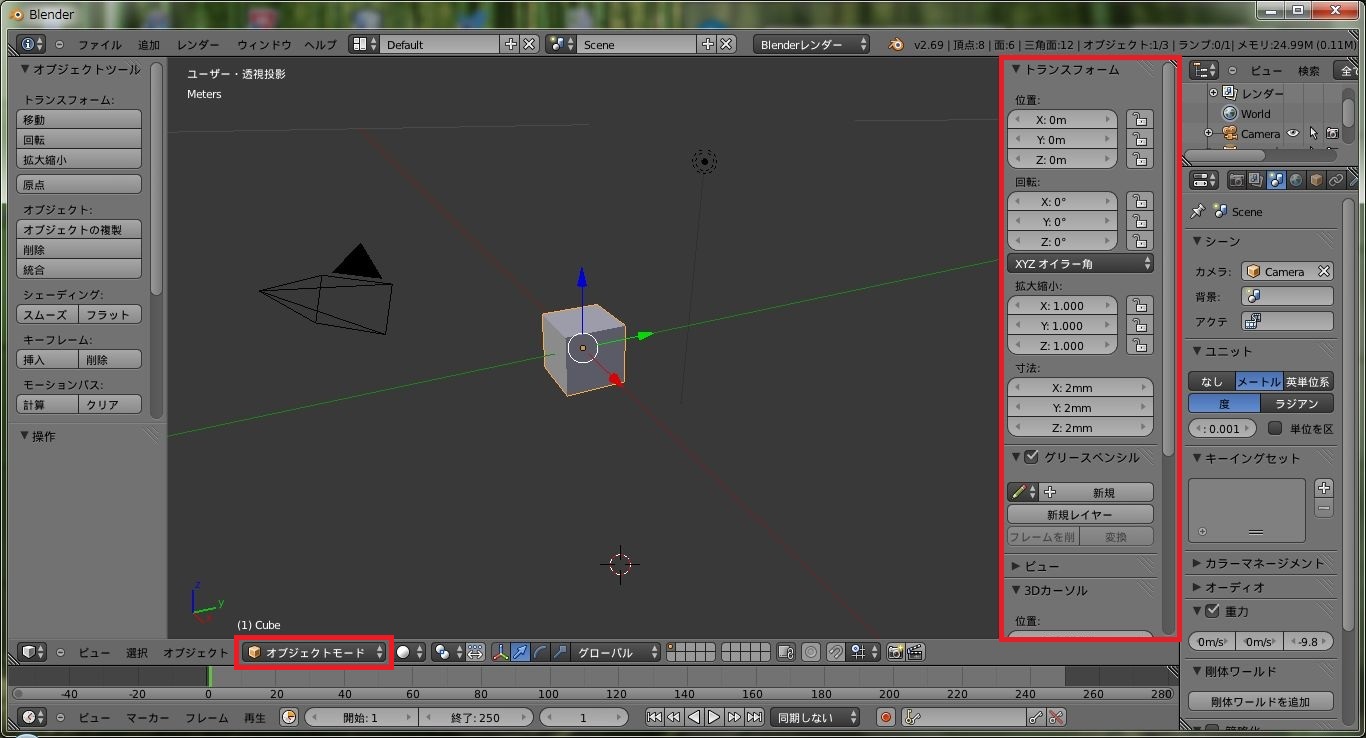
「オブジェクトモード」で「Scene」アイコンを選択します。
「ユニット」の中の「メートル」を選択し、クリックしてください。
「ユニット」の中の数値を「1.000」から「0.001」に変更します。
これでBlenderのオブジェクトの長さをメートル表記で表示できるようになりました。
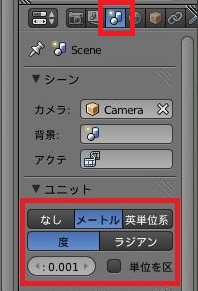
次に立方体の寸法をミニ四駆の最大の大きさで設定してみます。
シェルフ内の「寸法」のX・Y・Z方向に、ミニ四駆の最大の大きさでそれぞれ入力します。
・X:16.5cm(ミニ四駆の最大長さ)
・Y:10.5cm(ミニ四駆の最大幅)
・Z:7cm(ミニ四駆の最大高さ)
すると、立方体の大きさが入力値に合わせて変わります。
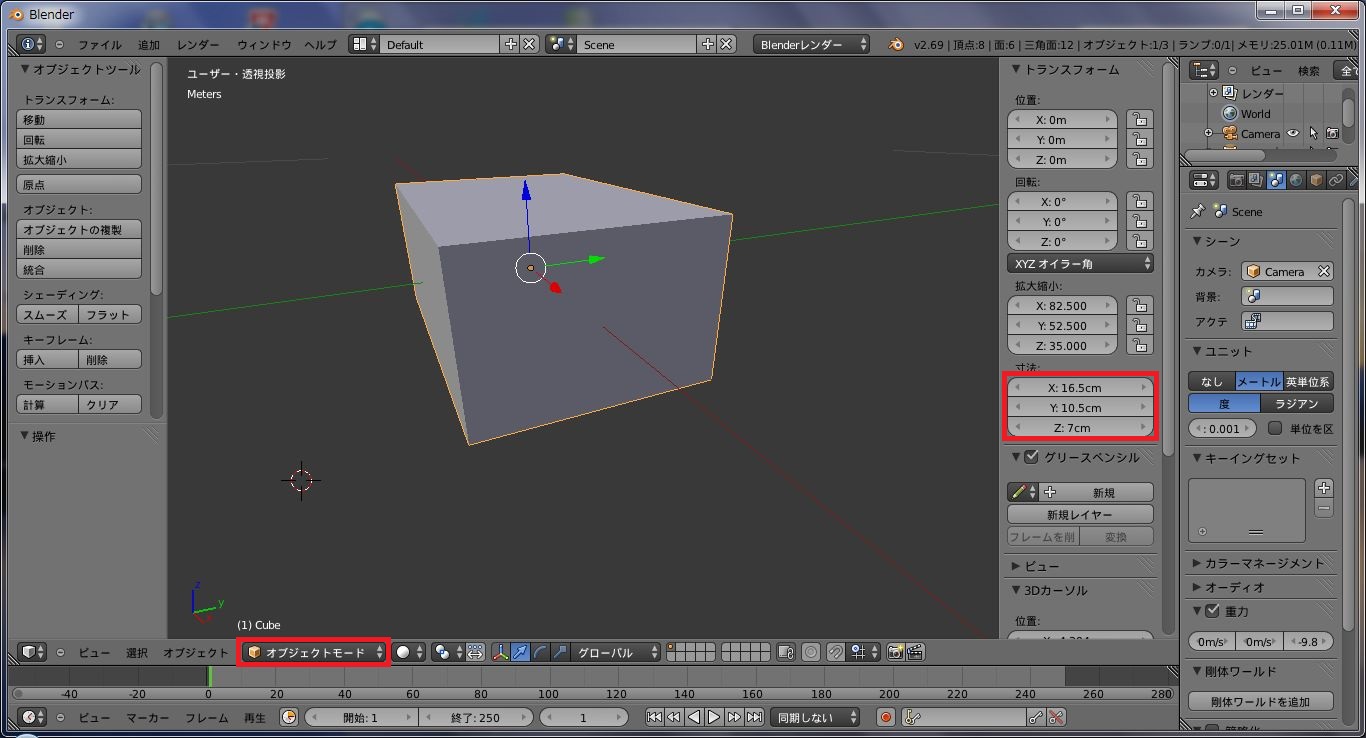
次に立方体の長さを表示してみます。
「Tab」キーを押して「編集モード」に切り替えます。
シェルフ内の「辺情報」の「長さ」にチェックをいれます。
すると立方体の長さが表示されます。この段階で、各辺の長さが2cmのままとなっているため
立方体の長さ変更が反映されていないことが分かります。
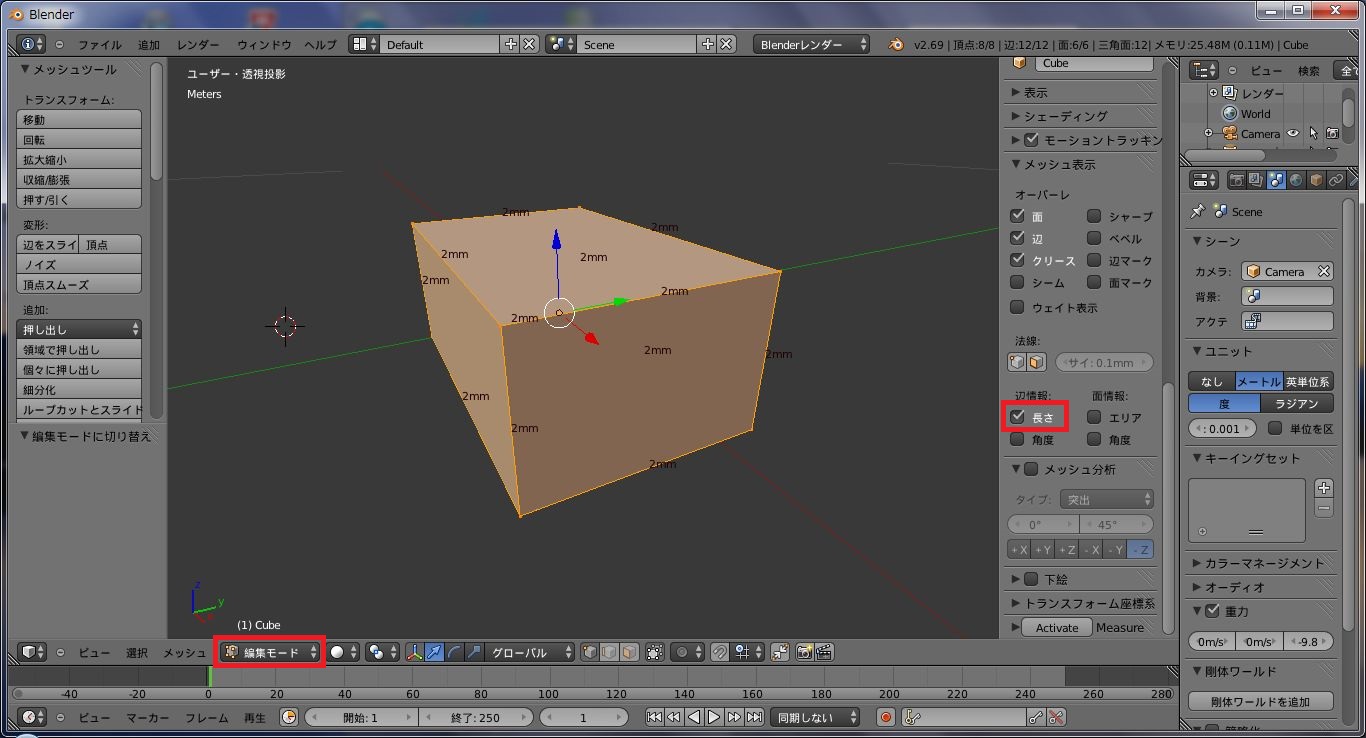
「Tab」キーを押して「オブジェクトモード」に切り替えます。
「Ctrl」+「A」キーを押し、「拡大縮小」を選択します。
これで先程の寸法変更が反映された状態となりました。
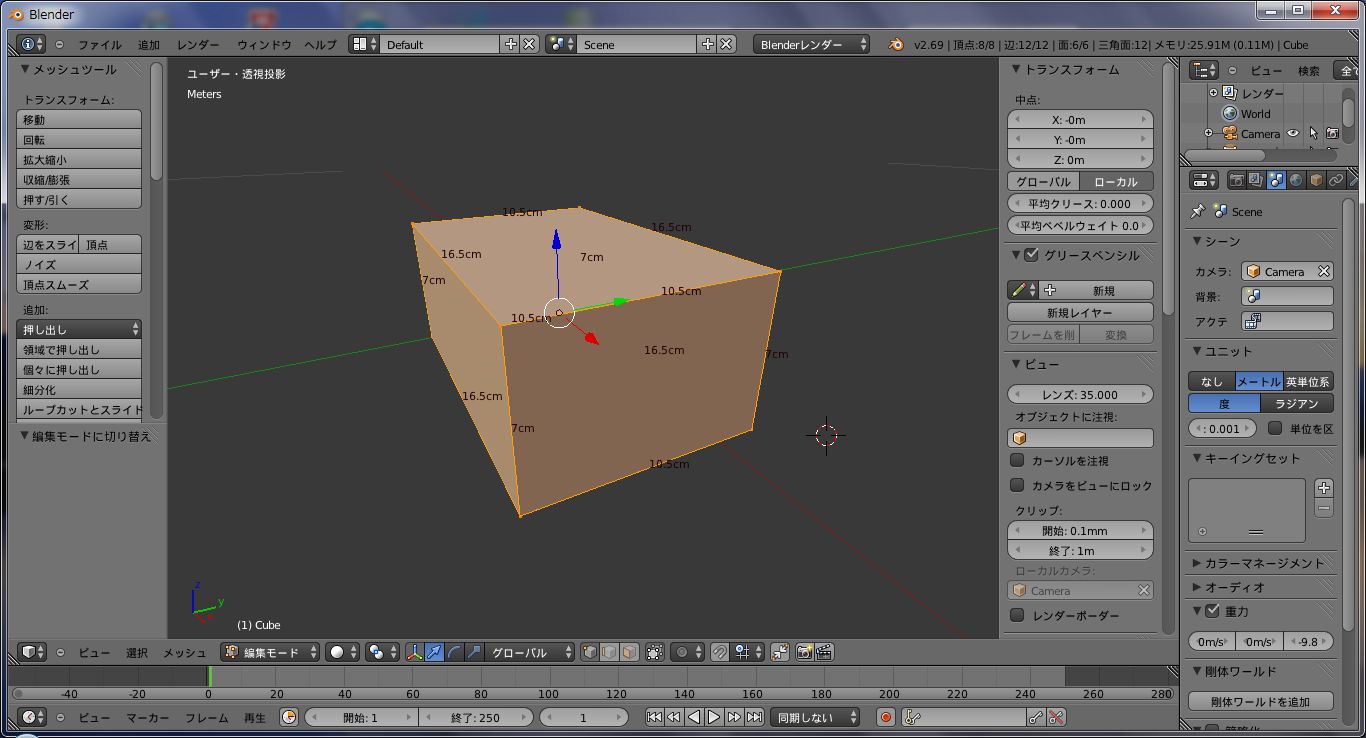
次に立方体の底面を原点の高さ方向(Z方向)の0に合わせます。
「オブジェクトモード」で「位置」の「Z:」に「3.5cm」と入力します。
これで立方体の底面の位置を高さ0に合わせることができました。ここからミニ四駆を細かくモデリングしていきます。
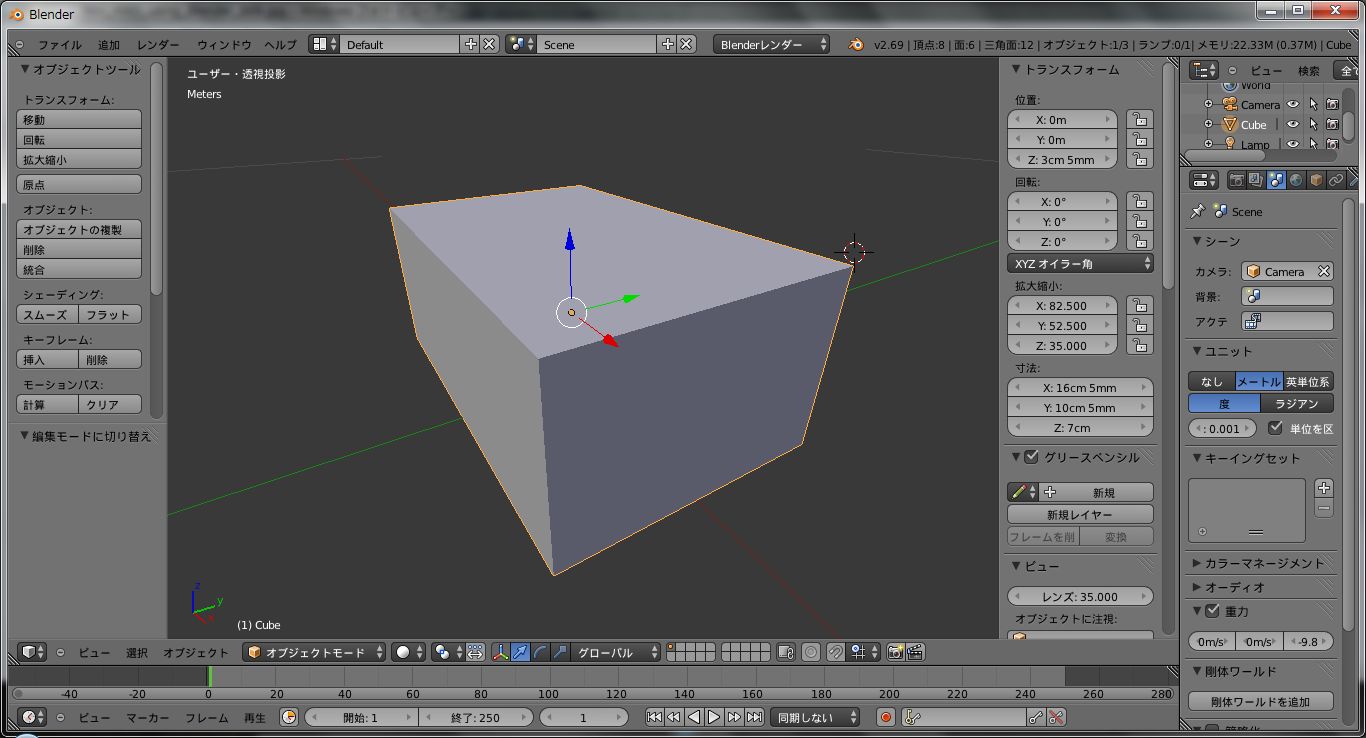
ミニ四駆の下絵を挿入する
次にミニ四駆のモデリングしていくために、下絵を挿入していきます。
手持ちのミニ四駆を上面と側面から撮影し、データをパソコンに取り込みます。



次にシェルフ内の「下絵」にチェックを入れ、「画像を追加」をクリックします。
「開く」ボタンを選択し、さきほど撮影した写真を読み込みます。

キーボードの「7」を押します。
視点が上面から表示され、下絵が挿入されたことが分かります。

上面の下絵と同様にして、側面と正面の下絵も挿入します。
下絵はそのままだと全ての方向から表示されてしまうため、表示させたい方向に合わせて
上面の下絵には「上」、正面の画像には「前」、側面の下絵には「右」を設定します。
下絵がオブジェクトに隠れてしまわないように全ての下絵で「前」を選択します。
また、下絵のそのままのサイズだと大きさが合わないので、下絵と土台のオブジェクトの大きさを比較しながら
サイズを調整します。
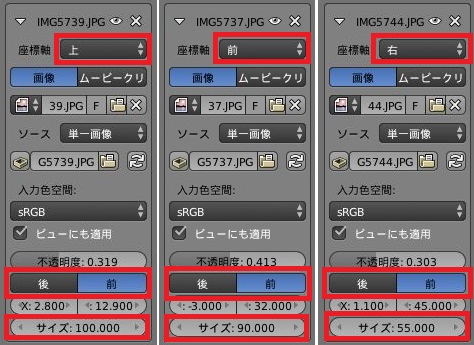
ミニ四駆の下絵に合わせてモデリングを実施
下絵に合わせてモデリングを実施していきます。
まずは「編集モード」で「ループカットとスライド」を選択します。
カットされる部分が赤いラインで表示されますので、マウスのスクロールでカット数を指定して「Enter」キーを押します。
今回はカット数を10で指定しています。

キーボードの「7」を押し、下絵に合わせて形を編集していきます。
辺や点を移動させたいときは「G」キーを押し、更に「X」「Y」「Z」のいずれかを押すことで移動する方向を指定することができます。
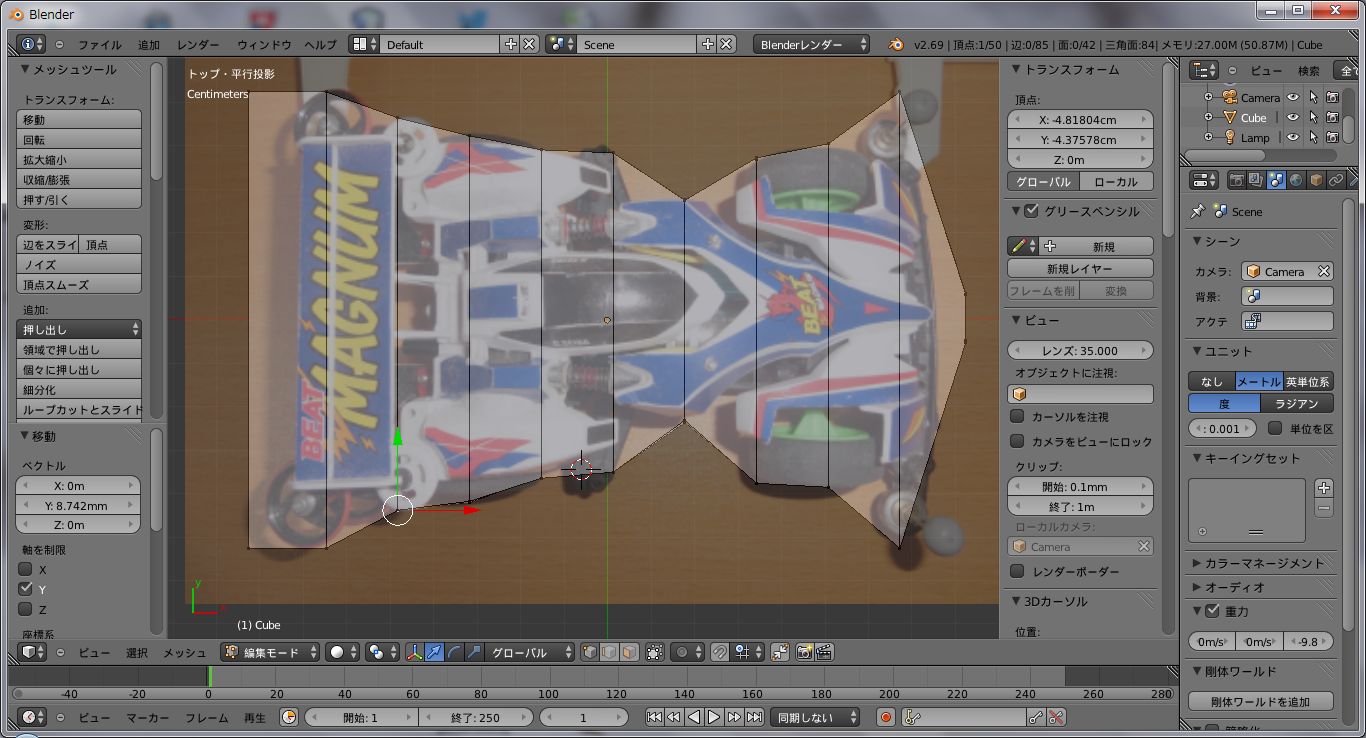
次に正面から編集していきます。
キーボードの「3」を押し、正面の方向から編集します。
このとき下絵の写真はミニ四駆の正面から撮影していますが、後尾の方は幅が細く見えてしまっています。
よって、フロントの部分は下絵に沿って編集することができますが、リアの部分は参考程度で編集する必要があります。

正面方向と側面方向からざっくり編集するとこんな感じになります。

側面と正面から見て、リアウイングの不要な部分を削除していきます。


動画でモデリング中の様子をご紹介
これ以降のモデリングは細かいですので、動画でモデリング中の様子をご紹介したいと思います。
今回のミニ四駆のモデリングは一週間かけて実施しましたので、動画もその1~その24と長編となっています。
Blenderの様々な機能を使用しながらモデリングしていますので、参考程度に見て頂けると嬉しいです。
もっと分かりやすくなるように今後も内容を更新していく予定です。
以上、今回はBlenderでミニ四駆のモデリングをする方法についてご紹介させていただきました!
動画の続きはこちらをどうぞ!
→『Blenderでミニ四駆のモデリングをする様子を動画で公開!【3Dプリンターでも出力可能なデータを作成】』



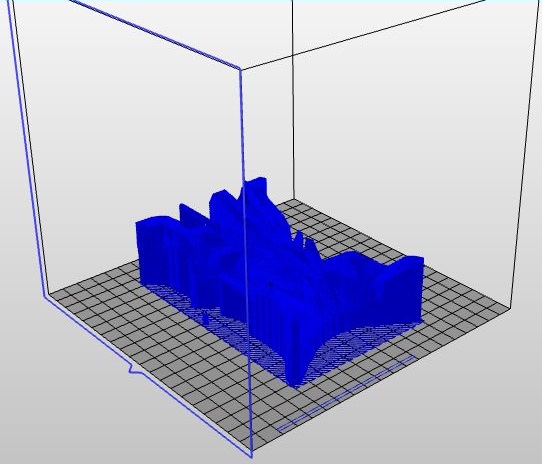




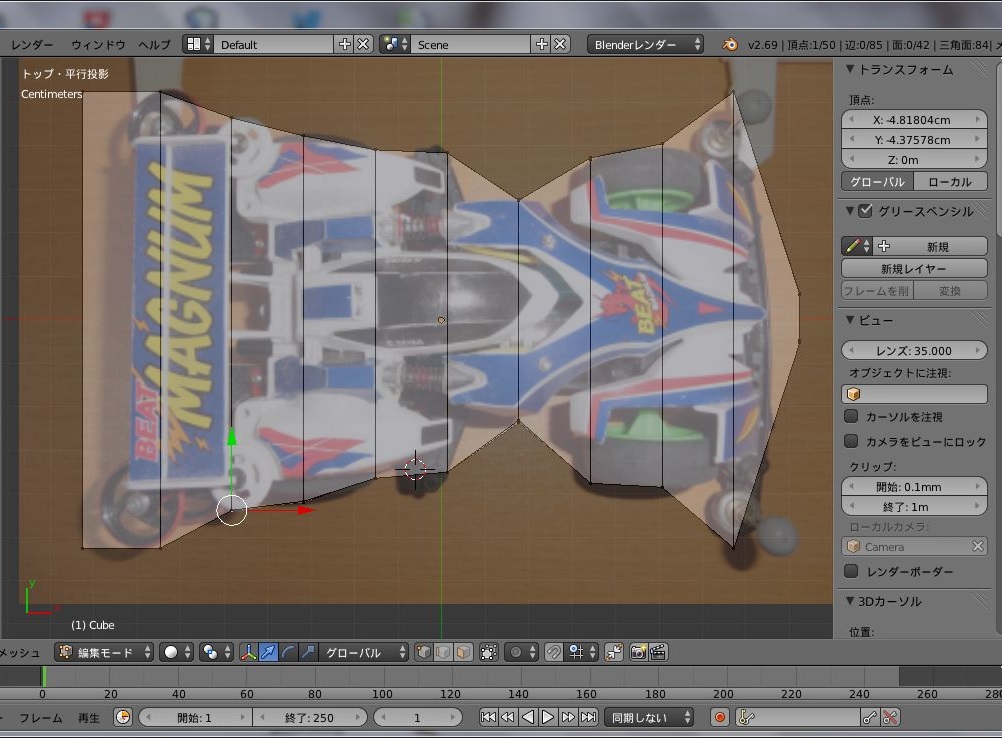
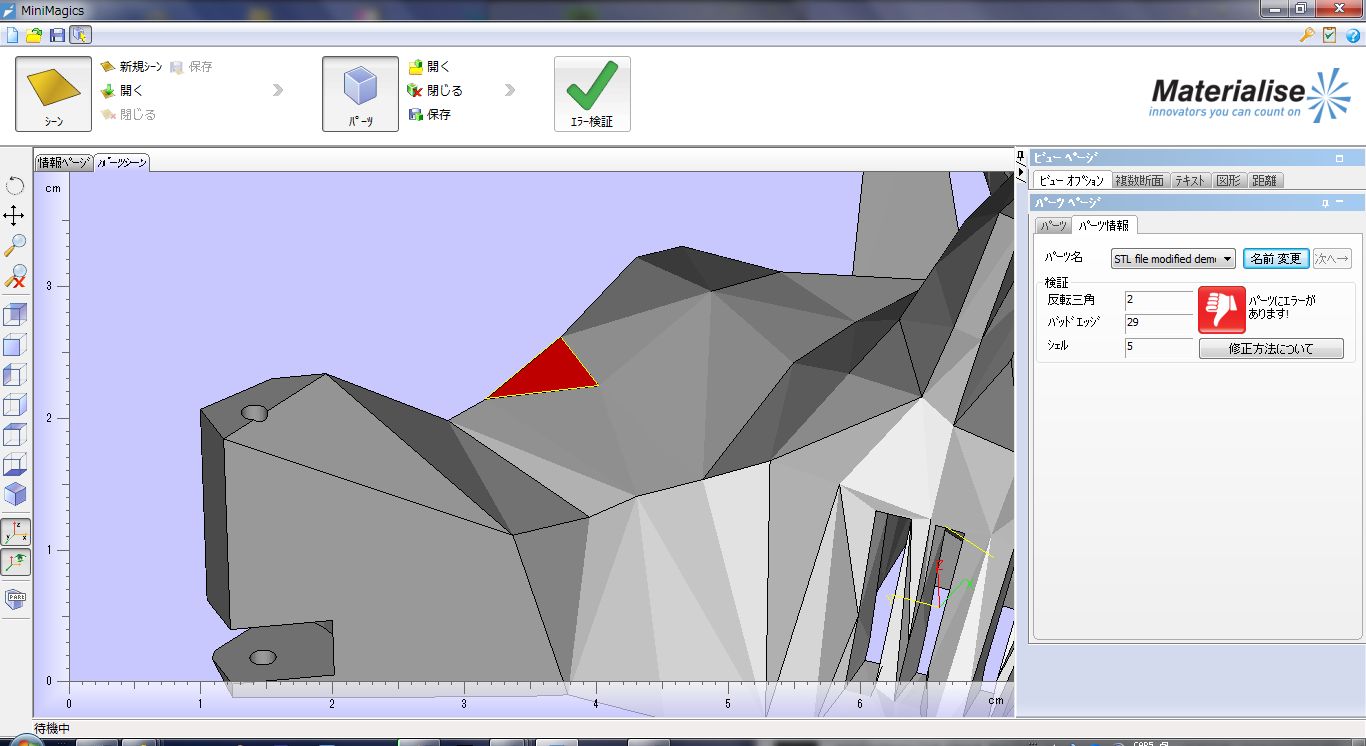
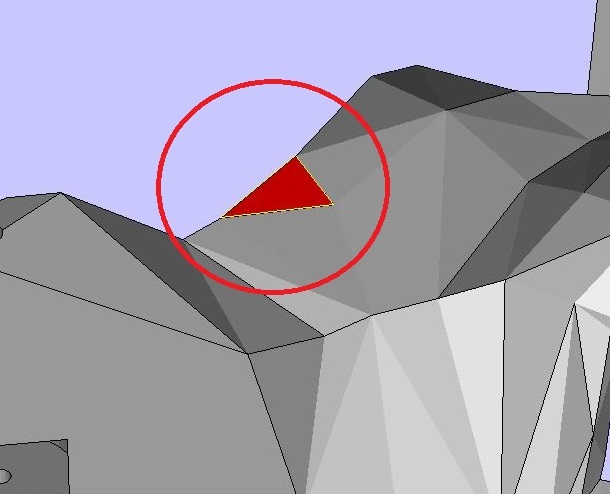

コメントを残す