3Dプリンターでミニ四駆を作った経緯
今回は3Dプリンターでミニ四駆を作ってみたときのことを書きたいと思います。 昔からミニ四駆が好きだったので、3Dプリンターでミニ四駆が作れたら面白いなと思っていました。 FabCafe主催で3Dプリンタで作られたミニ四駆だけが参加できる大会があることを知りましたので、 是非参加したいと思って応募し個人的に購入していた3Dプリンターを使用してミニ四駆を作成しました。
❏関連資料・記事
・Blenderでミニ四駆のモデリングをする【3Dプリンターでも出力可能です】
・MiniMagicsとBlenderを使用してSTL形式の3Dデータを修正する!【3Dプリンターで出力可能になります!】
3Dデータを作成するソフトウェアについて
3Dプリンターを使ってミニ四駆をモデリングするにあたり、モデリングに何のソフトを使用するか悩みました。 以下、3Dプリンターで出力できるデータを作成できるソフトを色々とインストールして試してみました。
・Blender・・・3DCGソフト
・123D Design・・・Autodesk社が、個人向けに開発した3DCADソフト
・Autodesk fusion360・・・Autodeskが発表したクラウド型の3DCAD
それぞれ以下のサイトに詳しい使い方が載っています。
・Blender・・・『Blenderの易しい使い方』
・123D Design・・・『Autodesk 123D Design 使い方/マニュアル』
・Autodesk fusion360・・・『Fusion360 日本語解説』
この中で、細かい寸法が指定できて、かつ参考書などがあったのが『Blender』でしたので、 今回はこのソフトを使用してミニ四駆のデータを作り込んでみることにしました。
(2020/3/23 追記)最近では『Autodesk fusion360』の参考書も増えてきてかなり使いやすくなりました。CAD的な使い方をしたい場合は『Autodesk fusion360』を使ったほうがいいかもしれないです。
『Blender』でミニ四駆の3Dデータを作ってみて
まず、率直な感想として『Blender』は3DCGソフトということもあり、CADのように面と面、線と線の寸法などが測りにくいなーというのが感想です。私が学生の頃に使用したことがある『SolidWorks』では面と面の寸法をきっちりと指定することができたので、その感覚でモデリングをするととても大変でした。
『Blender』で細かい寸法のものをモデリングするのは工夫が必要そうですので、『SolidWorks』のような寸法も指定できる機能があれば便利だなと感じました。 また、逆に『SolidWorks』では感覚的にデザインをしていくことが難しいかなと思うので、その点、『Blender』ではポリゴン(三角形の面)などの頂点をマウスで感覚的に伸ばしたりすることができるので、デザインのしやすさでは『Blender』のほうが使いやすいかなと感じました。
実際にミニ四駆の寸法を細かく測って『Blender』でモデリングをしていくと、細かい寸法がとても指定しにくかったので、そこが一番苦労したところかなと感じています。
→Blenderの使用方法はこちらのサイト『Blenderの易しい使い方』に詳しく載っています。
→よかったらこちらの記事もどうぞ『Blenderでミニ四駆のモデリングをする』。こちらにはモデリング中の動画も載せています。

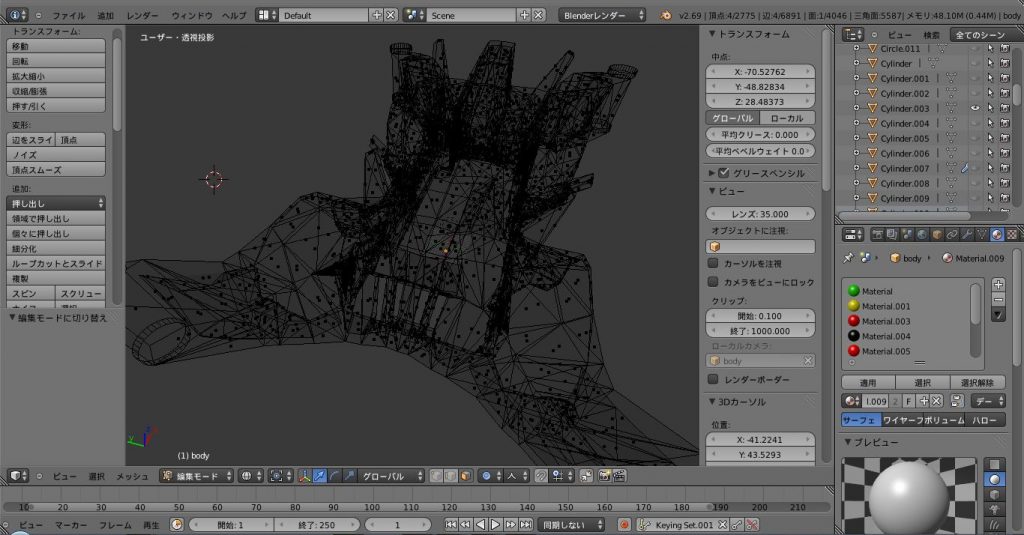
モデリングした3Dデータをエクスポートする
モデリングが完了したら、3Dデータを3Dプリンターで出力できるファイル形式にエクスポートします。 今回はSTL形式でエクスポートしました。『ファイル』⇢『エクスポート』⇢『Stl』を選択します。
❏関連資料・記事
・Blenderでミニ四駆のモデリングをする【3Dプリンターでも出力可能です】
・MiniMagicsとBlenderを使用してSTL形式の3Dデータを修正する!【3Dプリンターで出力可能になります!】
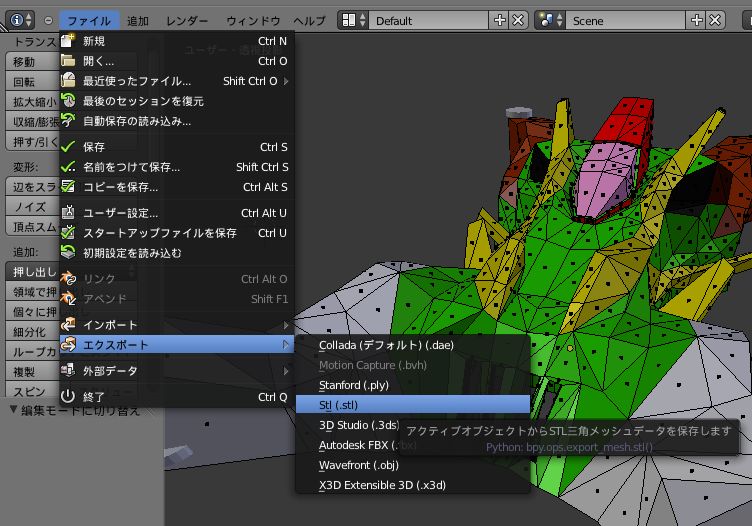

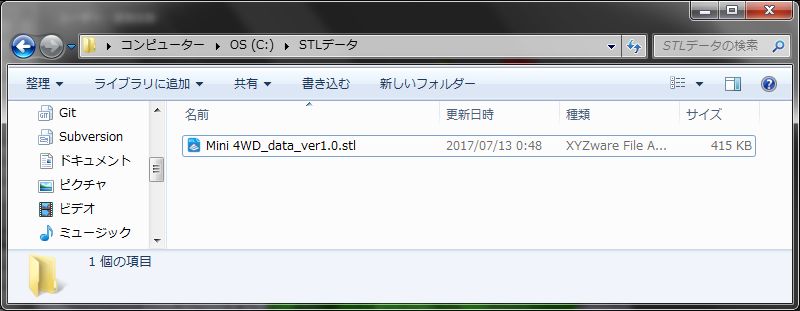
3Dデータの修正をしていく
エクスポートが完了したら、3Dデータのチェックを行います。ポリコンの面で作成されたデータには、 面の『向き』が存在しますので、面の表面と裏面の向きが一致するようにデータの向きを修正していきます。 そのとき、3Dデータのチェックで使用したのが以下のソフトです。
・MiniMagics・・・3Dプリンターで造形するデータのエラーチェックや寸法・形状確認などに使用する このソフトでSTLファイルを読み込み、データのエラー部分を確認します。エラー検証というボタンがあるので、これをクリックします。 エラー部分が分かったらBlenderに戻り、エラー部分を修正していきます。
⇢詳細はこちらをどうぞ『MiniMagicsとBlenderを使用してSTL形式のデータを修正する!』
→よかったらこちらの記事もどうぞ『Blenderでミニ四駆のモデリングをする』。
こちらにはモデリング中の動画も載せています。 この作業がまた一段と大変でした。細かい面が選択できなかったり、面が交差していたりすると3Dプリンターで出力できないので、一個も間違った部分がないように修正していきました。 今回はBlenderでデータの修正を行いましたが、使いやすいものがあればそれを使用していくとよいと思います。
以下は、MiniMagicsでエラーチェックを行っているときの様子です。エラー部分が赤く表示されていることが分かります。
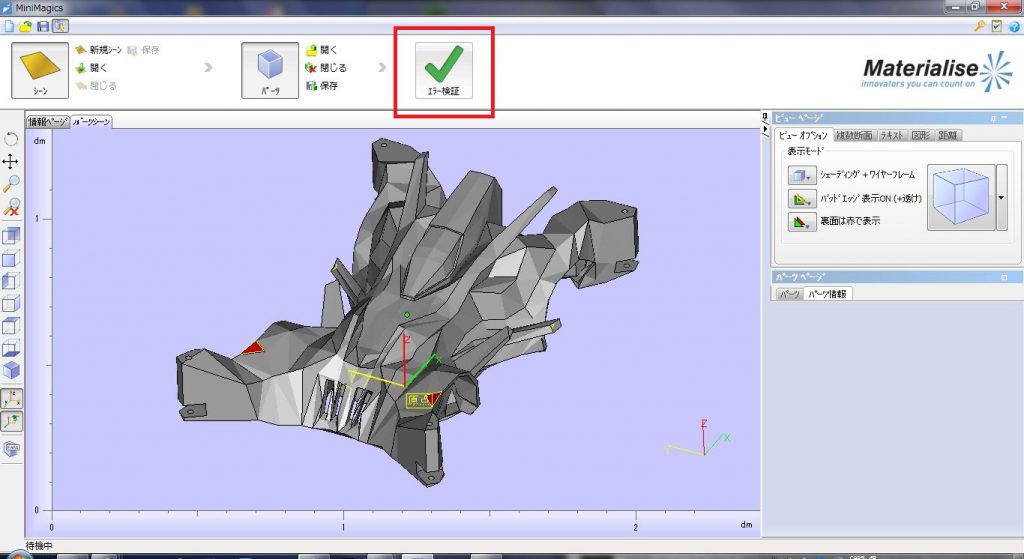
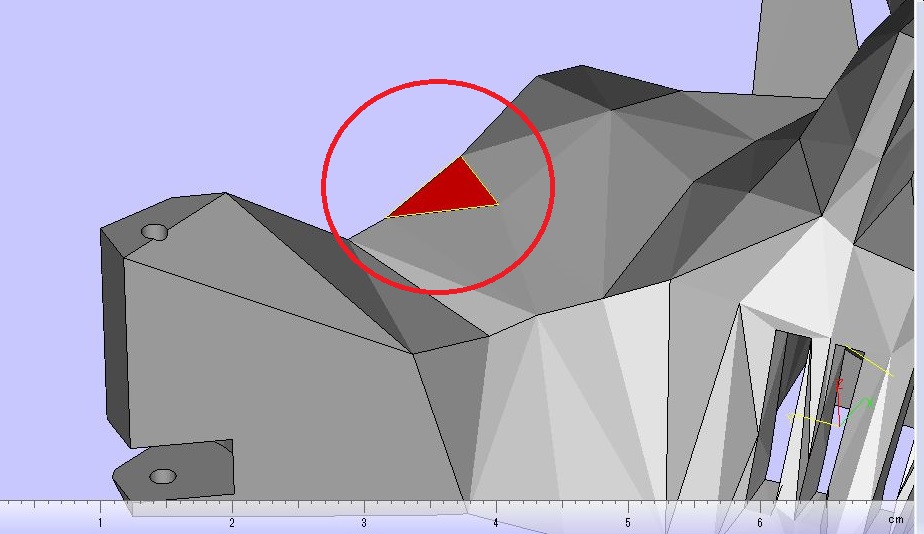
3Dプリンターで出力していく
データの修正が完了したら、STLファイル形式で再度保存します。 次に3Dプリンター専用のソフトでSTLファイルを読み込みます。 私は当時、『3Dプリンター ダヴィンチ 2.0 A Duo』という3Dプリンターを持っていましたので ダヴィンチ専用のソフト『XYZware』を使用しました。

このシリーズの後継機はこちらです。
ここでは3Dプリンターの出力精度などを設定していきます。 設定が完了したら出力していきます。 出力時間は精度を上げると9時間ほど、荒い精度だと6時間ほどかかると思います。
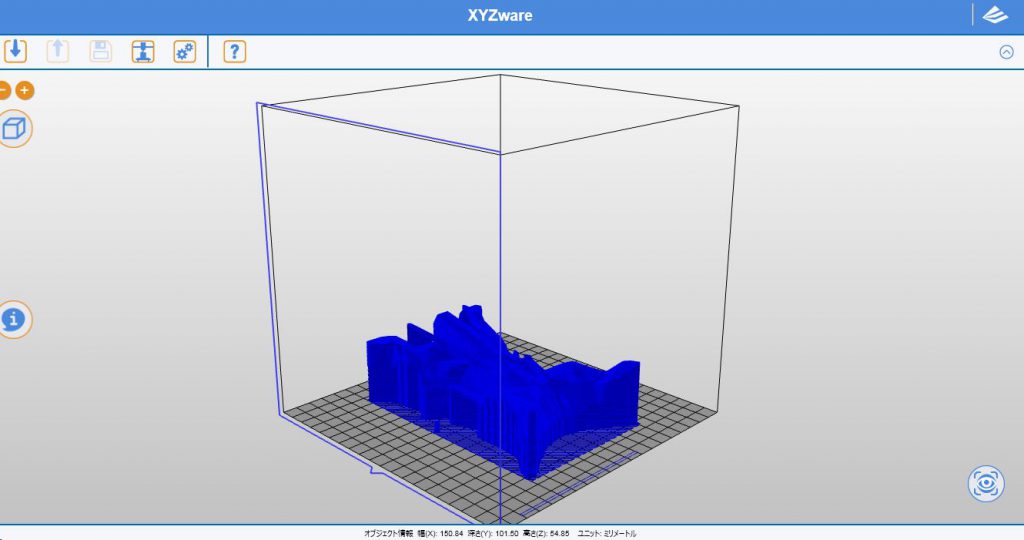
3Dプリンターで実際に出力してみたミニ四駆の原型
実際に3Dデータが出力されたときの様子がこちらです。 台の上に設置している部分はくっついていますので、専用のヘラで慎重に剥がしていきます。 無駄な部分はニッパーやヤスリなどで削り取っていきます。



3Dプリンターで出力したミニ四駆を組み立てて仕上げていきます
無駄な部分を削り取り、ミニ四駆のパーツを内部に組み込むと完成です。 ギヤーの部分を精度良く組み立てるのに非常に苦労しました。 ここでネックになったのは以下の2点です。
①Blenderでは寸法精度が必要とされるモデリングが難しいこと
②個人用の3Dプリンターでは、1mm以下の寸法精度が出しづらいこと
①では、ミニ四駆などの動く模型となると小さいギヤーなどが内部で駆動し、 ギヤーの位置を精度よく設定しなければならないため、 寸法を指定しにくいBlenderでは非常に苦労しました。
また、②では出力のときの設定で多少は設定することが可能ですが、 いろいろと調整した結果、プラモデルぐらいの精密な寸法を出すのは 非常に困難だろうという結論に至りました。
よって、精密な寸法を出すにはヤスリなどで仕上げを行うか、 業務用などのより精度のよい3Dプリンターを使用したほうがよいと感じました。 完成したときの写真がこちらです。 塗装も施したかったですが大会の朝まで徹夜で組み立てておりましたので 間に合いませんでした。

大会結果について
大会では、途中でコースアウトしてしまい勝つことはできませんした。 ですが、コースアウトするまでは順調にスピードよく走行することができていましたので、 大会直前まで作業していた割にはよく走ってくれたのではないかと思います。 大会が終わったあとは、一緒に3Dプリンター製のミニ四駆を製作していた友達と打ち上げに行きました。 時間があれば、また一から製作してみたいと思います。

その後しっかりと塗装するとこんな感じに仕上がりました。

以上、今回は3DプリンターとBlenderを使用したミニ四駆の製作方法についてご紹介させていただきました。

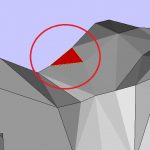

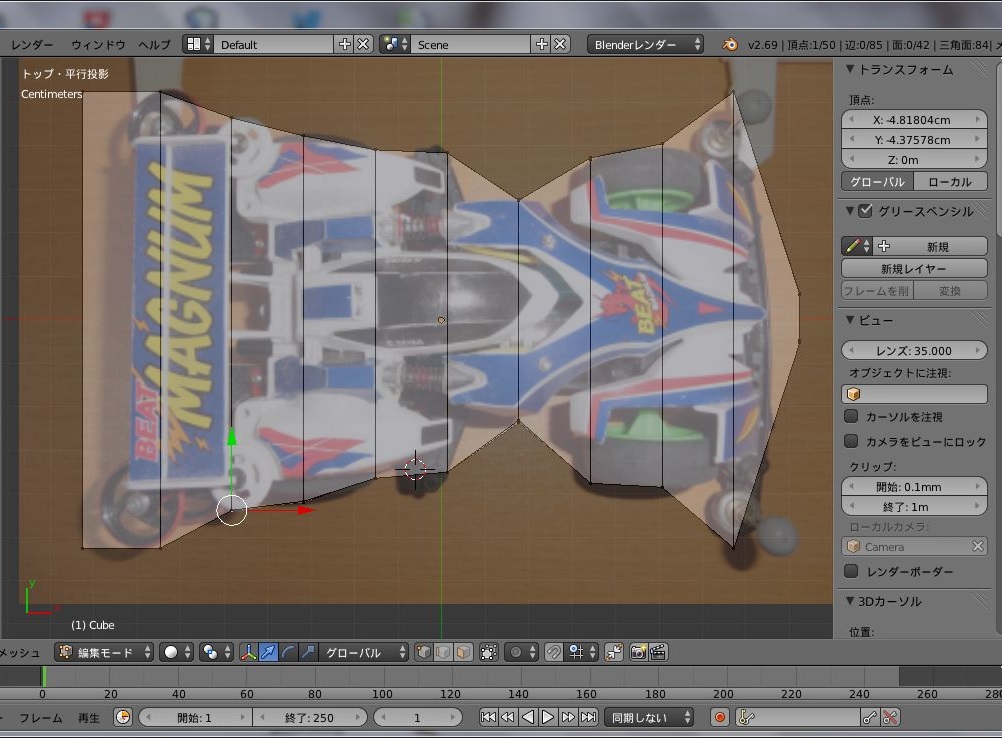



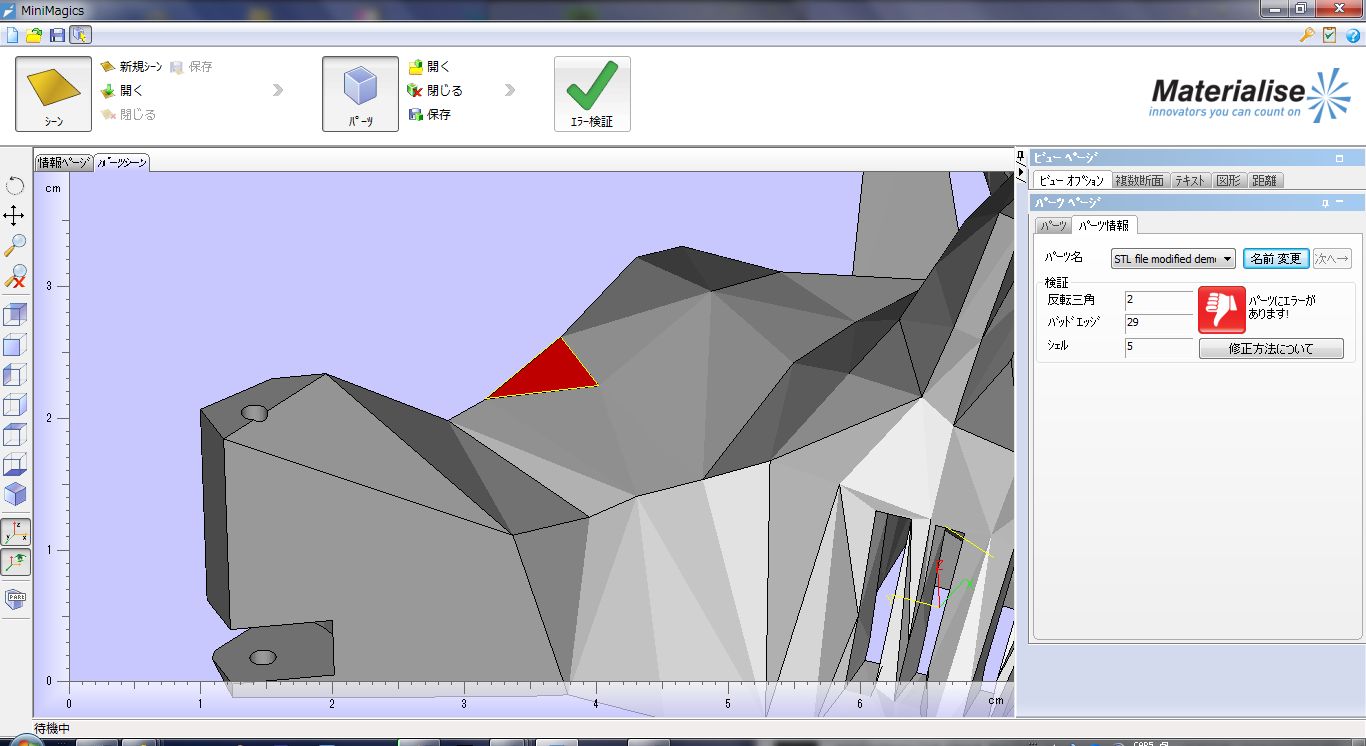
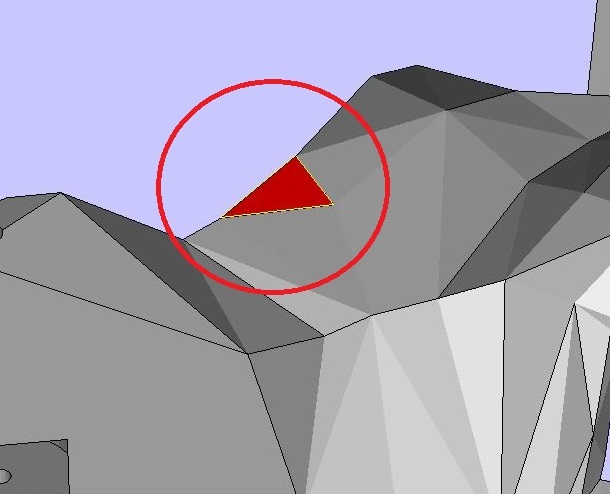

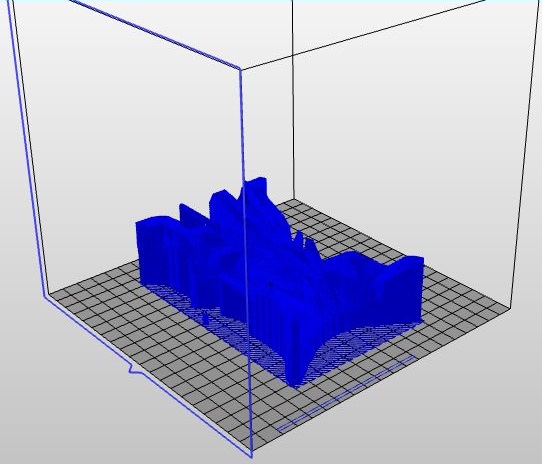

Hey! Would you mind if I share your blog with my facebook group?
There’s a lot of folks that I think would really enjoy your content.
Please let me know. Many thanks
Hello. Thank you for your comment.
We are very happy to receive such comments.
If you want other people to read my blog, please do so.