VMwareにWindows8.1をインストールできるの?
お使いのPCにVMwareが入っていれば、仮想的に他のOSを動作させることができます。今回はVMwareにWindows8.1をインストールする方法をご紹介したいと思います。
VMwareにWindows8.1をインストールする方法は?
VMwareにWindows8.1をインストールするには、マイクロソフトのサイトからメディア作成ツールをダウンロードして実行していきます。
今回はその方法について以降ご説明していきたいと思います。
Windows8.1のダウンロード
まずはマイクロソフトのサイトにアクセスし、メディア作成ツールのダウンロードページに行きます。
①マイクロソフトのサイトにアクセスし、『ツールを今すぐダウンロード』をクリックします。任意のフォルダに「名前をつけて保存」でツールを保存します。
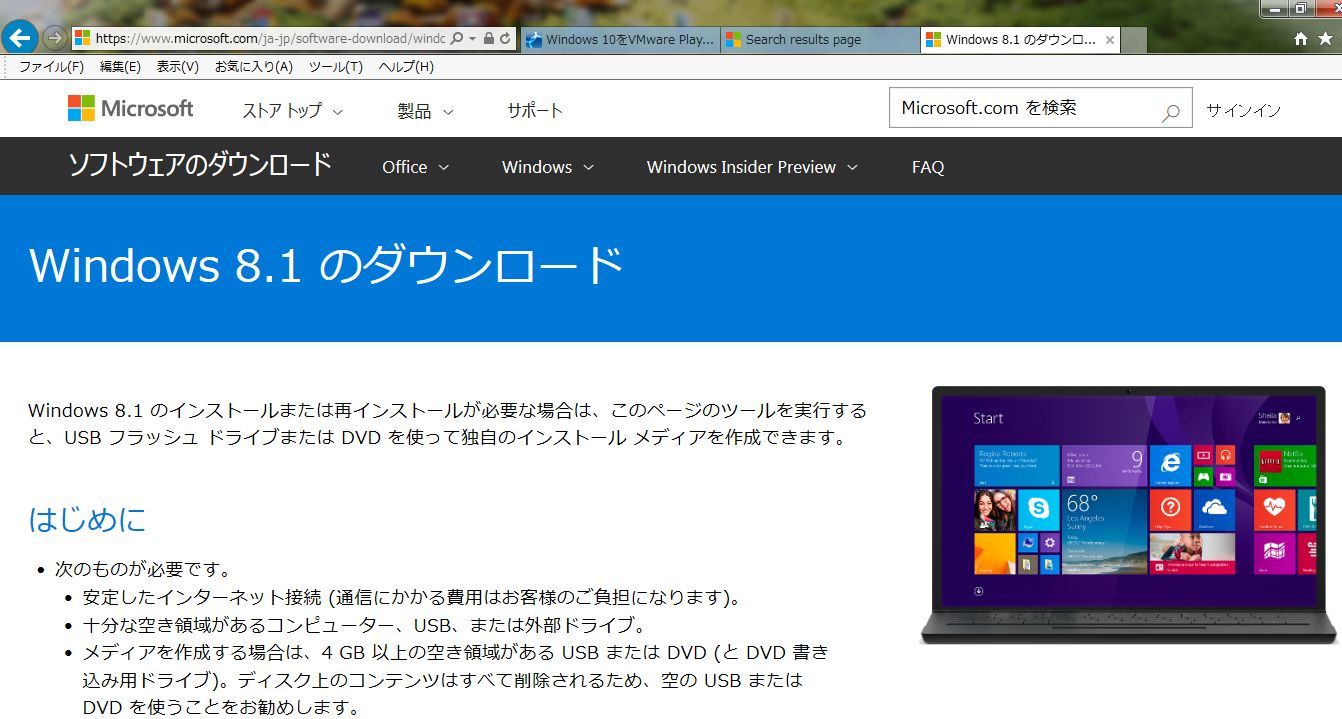
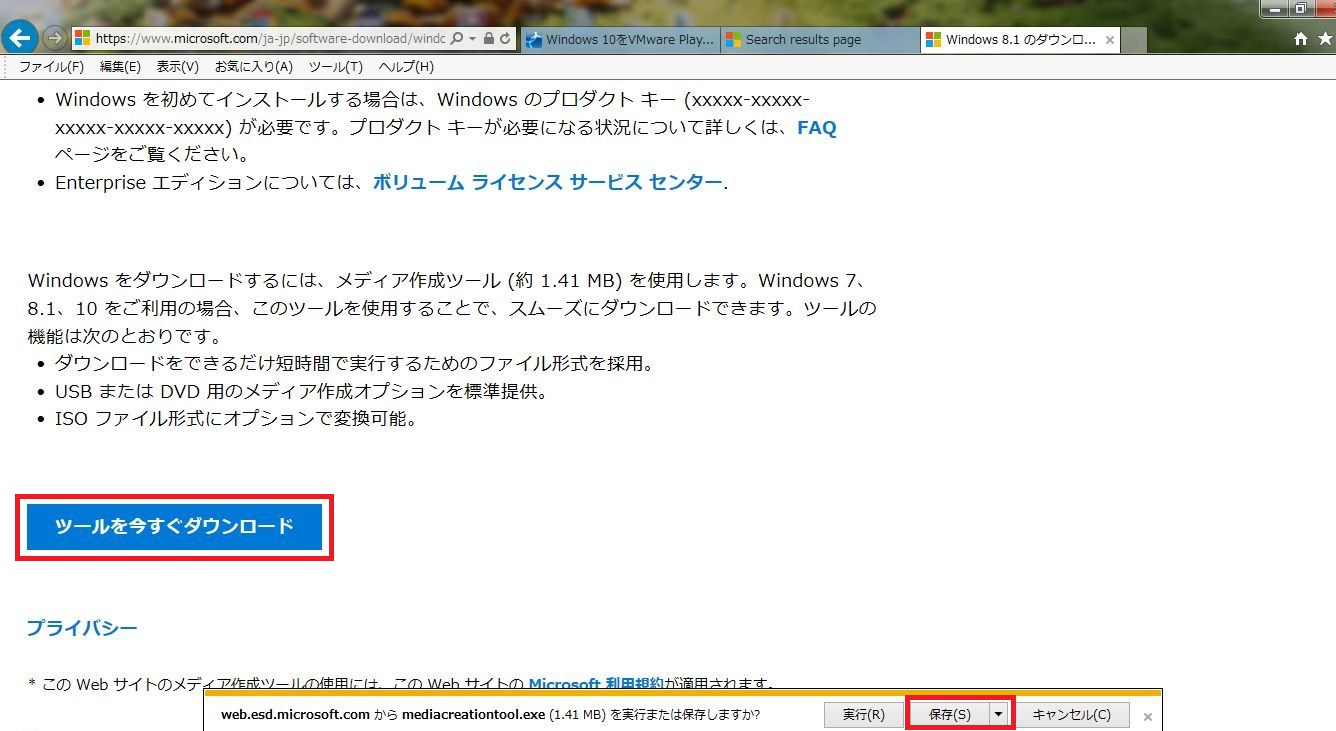
②ダウンロードしたメディア作成ツールをダブルクリックして起動します。
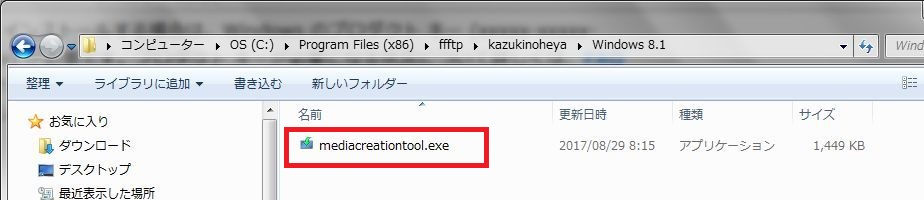
③『実行』をクリックします。
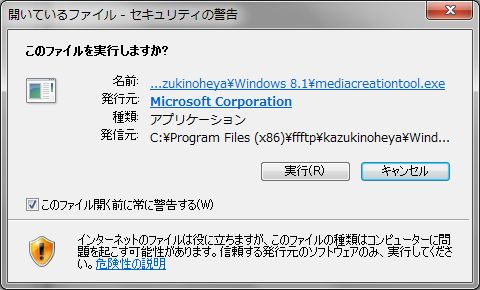
③『作成するインストールファイルの種類を選んでください』と表示されるので、インストールしたいOSの設定を選択します。今回は言語を『日本語』、エディションを『Windows 8.1』、アーキテクチャを『64ビット』を選択して『次へ』をクリックします。
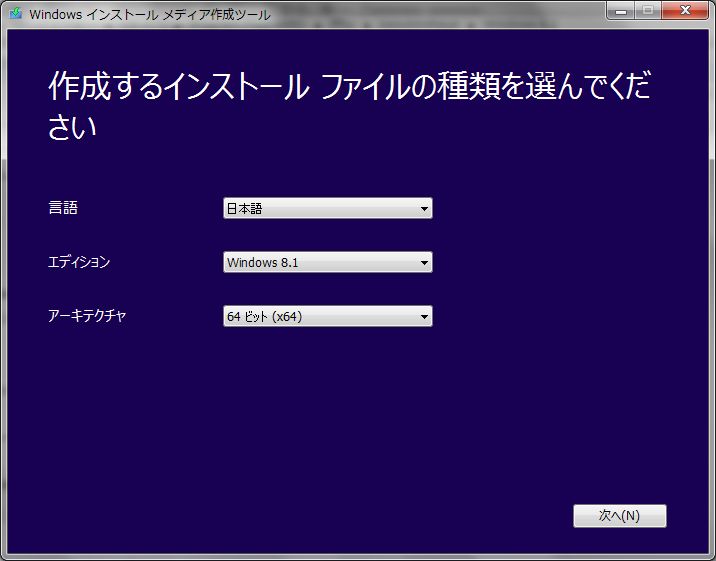
④『インストールファイルの保存場所を選んでください』と表示されるので、今回は『ISOファイル』を選択して『次へ』をクリックします。
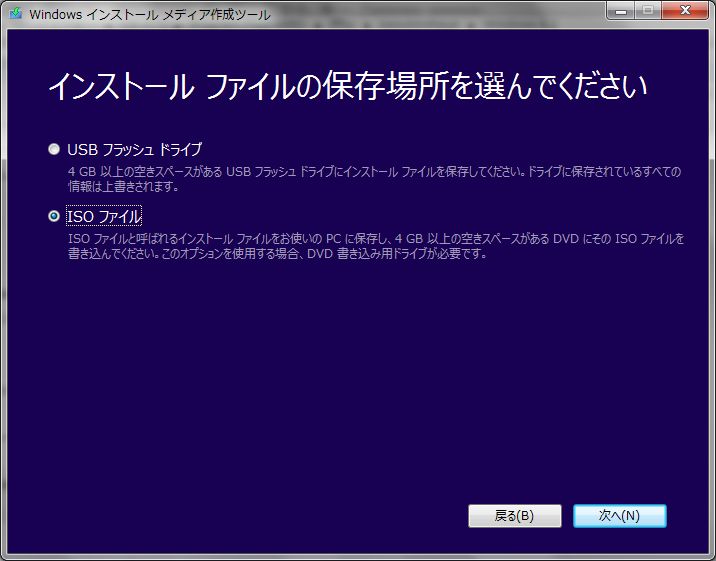
⑤任意のフォルダにISOファイルを保存します。
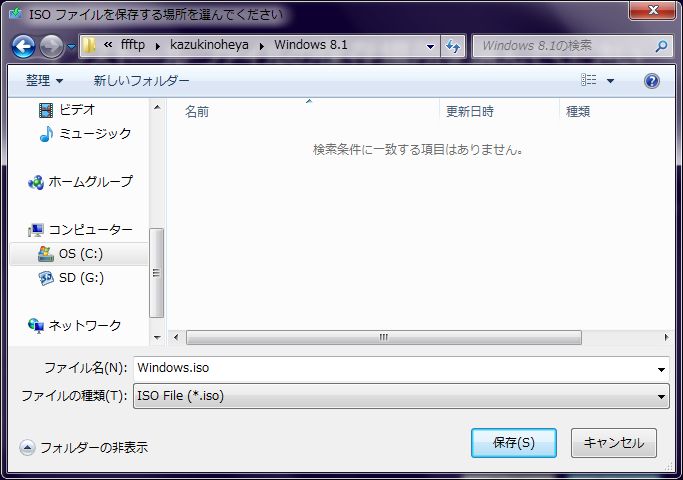
⑥インストールファイルのダウンロードが完了するのを待ちます。
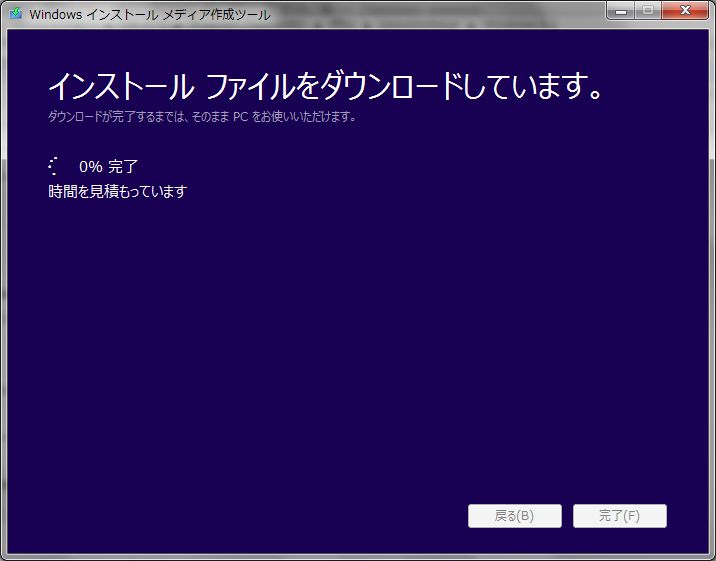
⑦以下の画面が表示されたら『完了』をクリックして、ISOファイルのダウンロードが完了です。
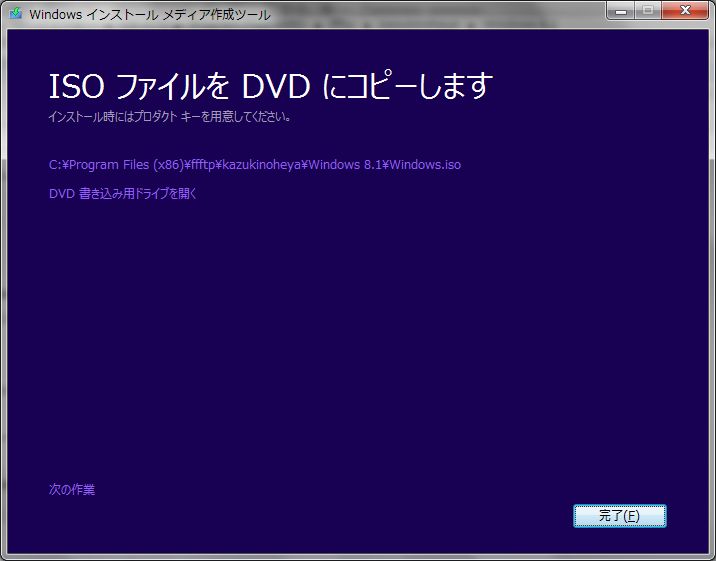
Windows8.1のインストール
次に先程ダウンロードしてきたISOファイルを使用してVMwareにWindows8.1をインストールしていきます。
①VMwareを起動し、『新規仮想マシンの作成』をクリックします。
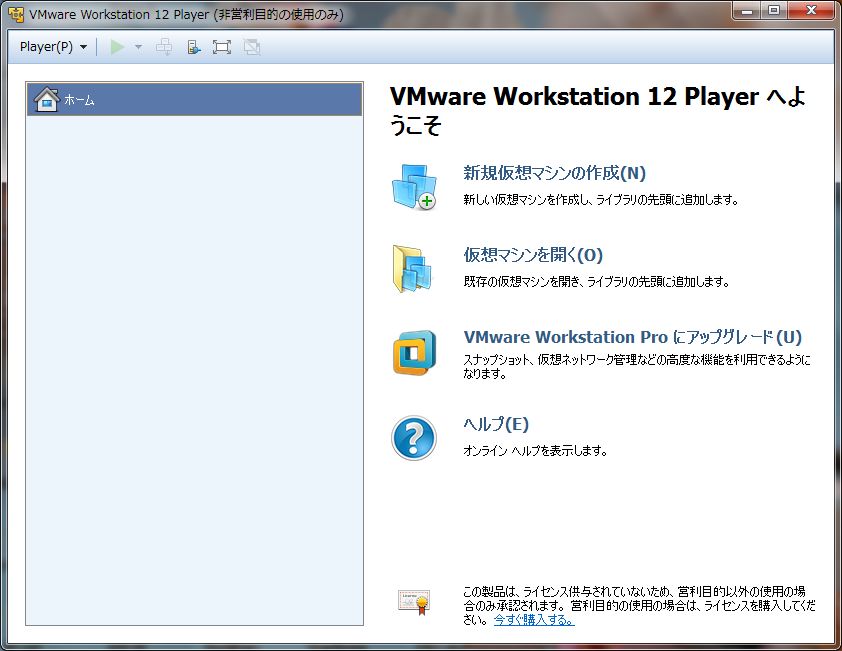
②インストーラディスクイメージファイルで先程ダウンロードしてきたISOファイルを選択し、『次へ』をクリックします。
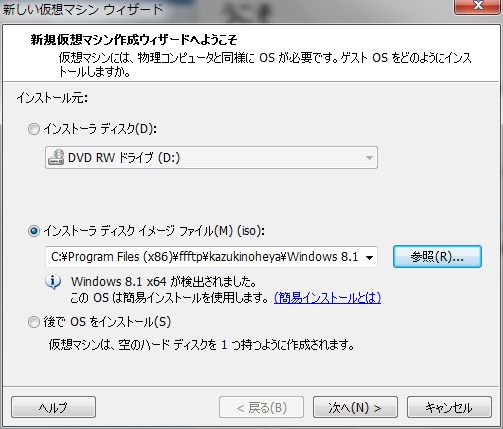
③仮想マシンの名前を入力します。場所は任意のフォルダを指定します。今回は仮想マシンの名前を『Windows 8 x64』とし、『次へ』をクリックします。
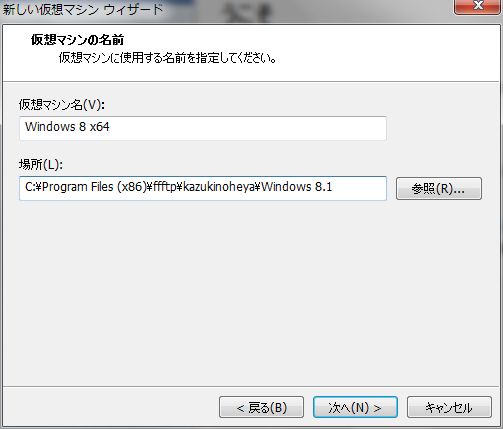
④ディスクの最大サイズを入力します。ここではデフォルトのままで60GBとします。また、『仮想ディスクを単一ファイルとして格納』を選択して『次へ』をクリックします。
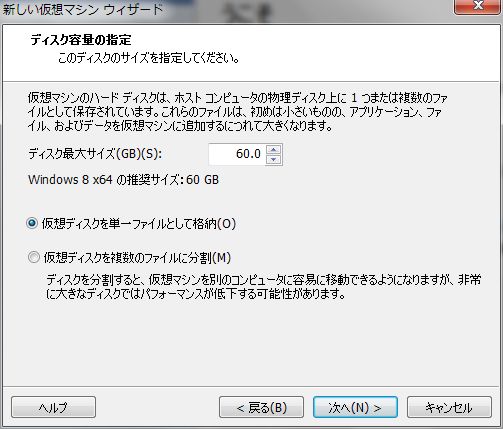
⑤インストールの設定を再度確認して設定した通りになっていれば『完了』をクリックします。
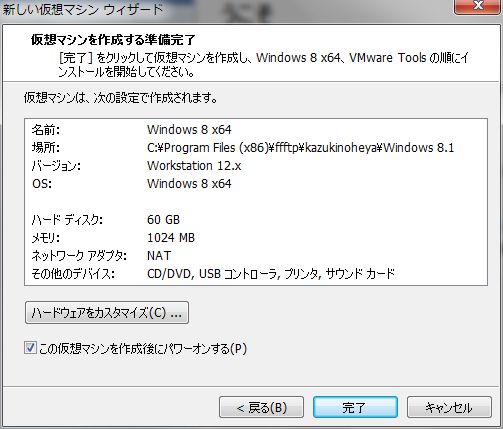
⑥VMwareにWindows8.1のインストールが始まりますので、しばらく待ちます。これは多少時間がかかります。
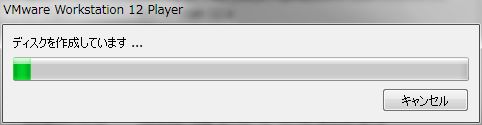
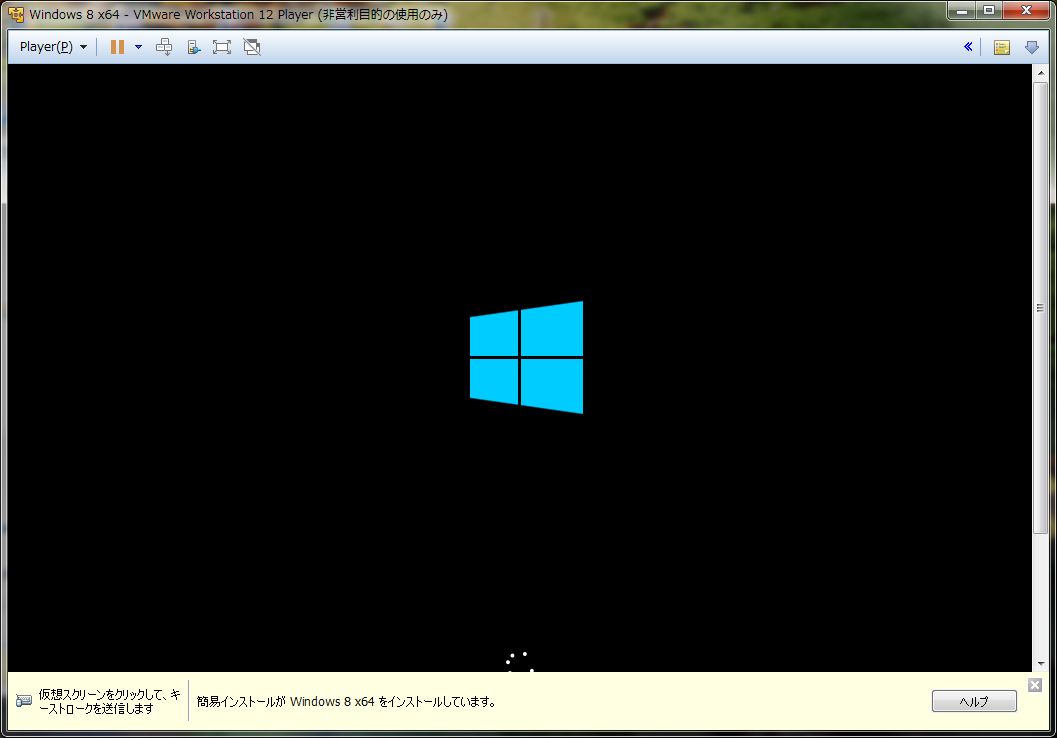
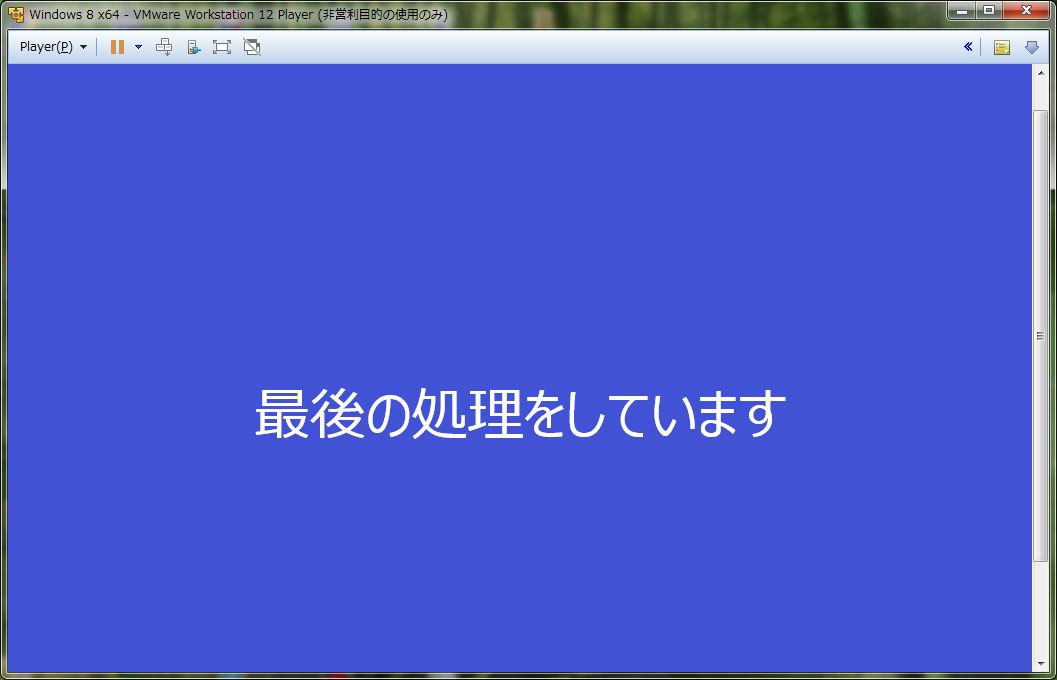
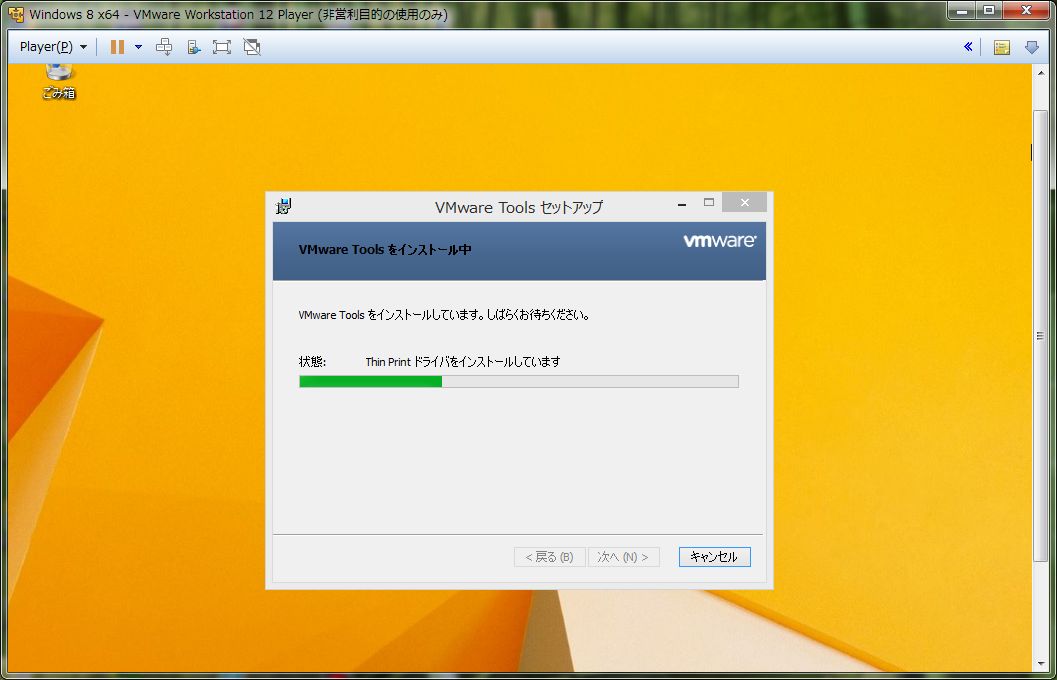
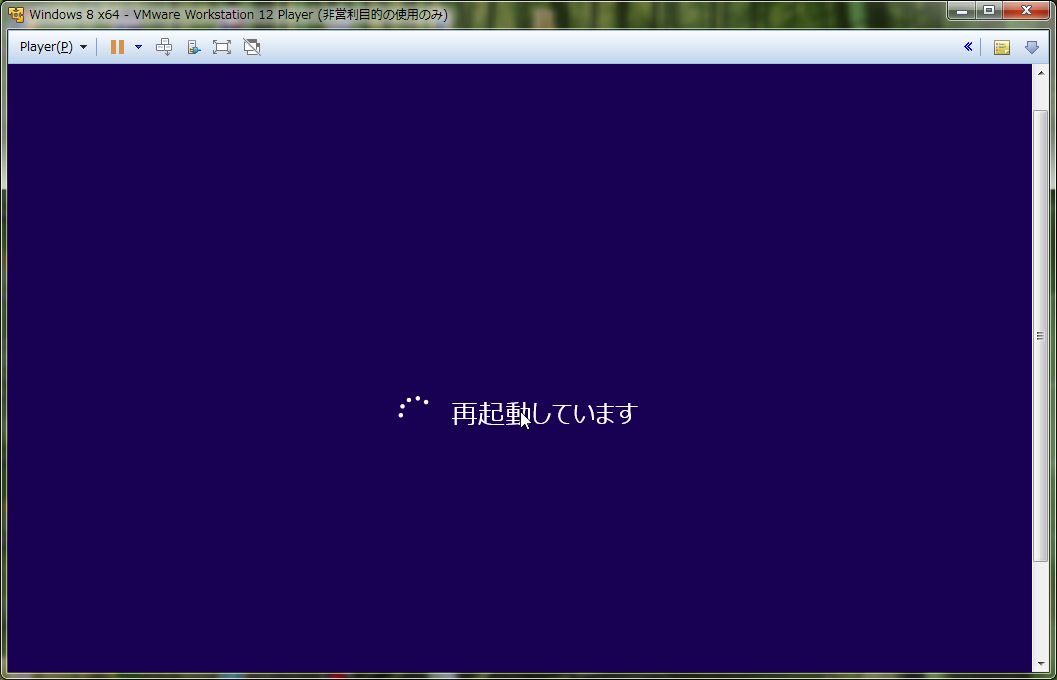
⑦VMwareの再起動まで完了したらWindows8.1のインストールが完了です。これでVMware上でWindows8.1の機能を動かすことができるようになりました。
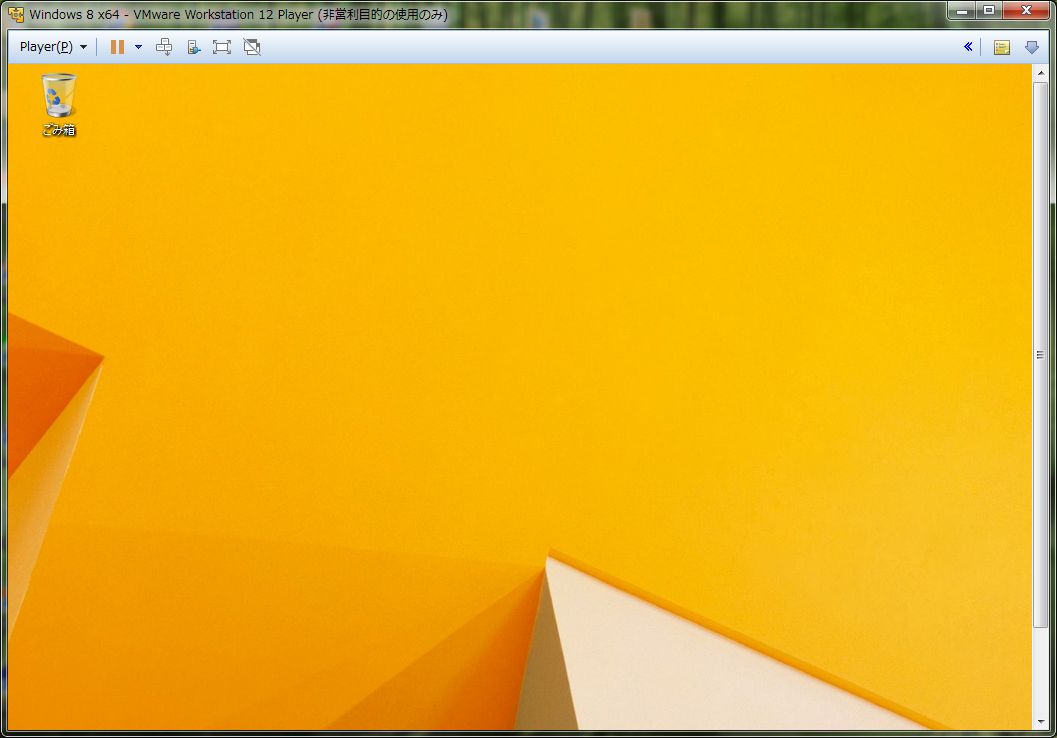
以上、今回はVMwareにWindows8.1をインストールする方法についてご紹介させていただきました。







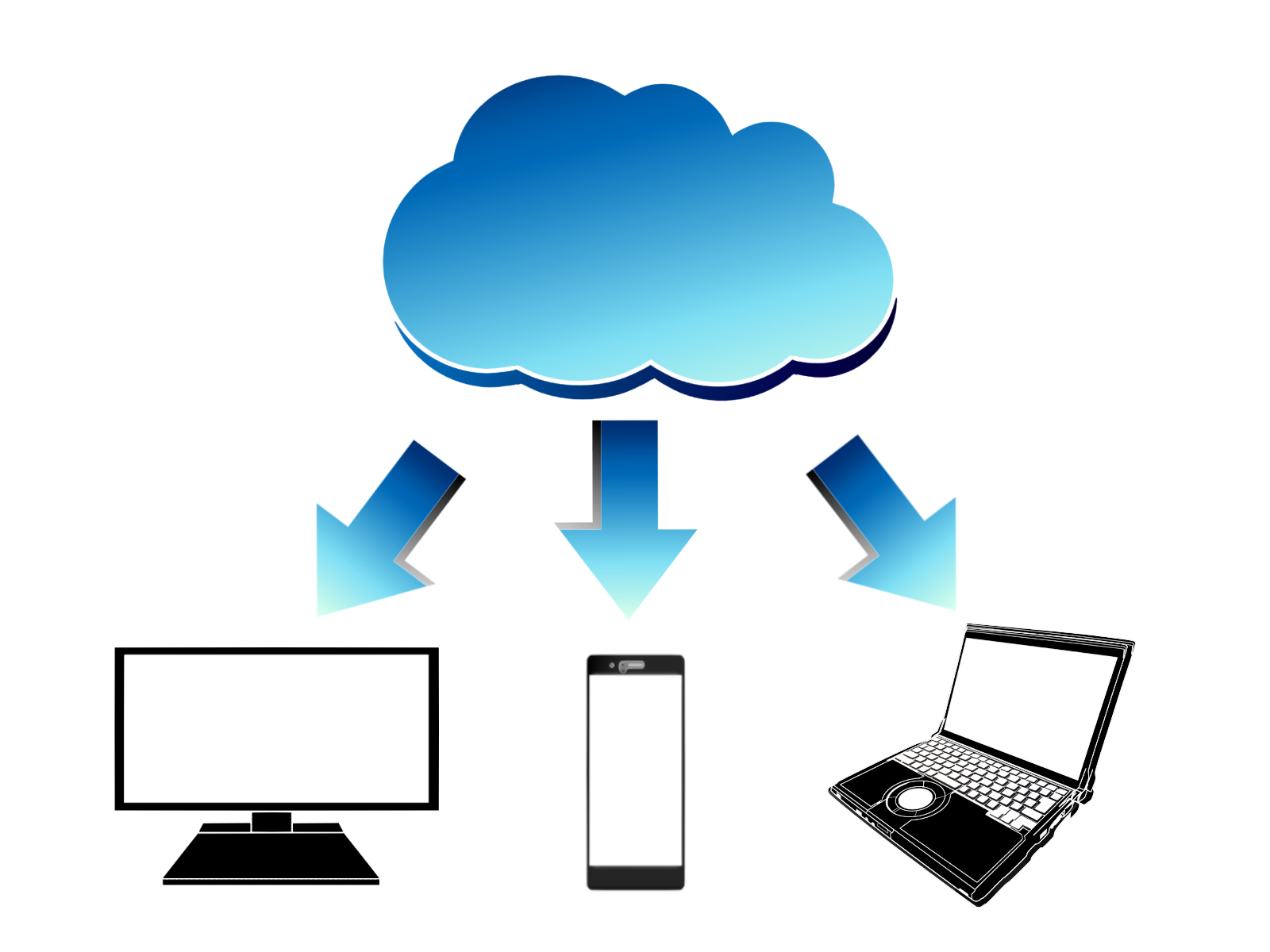




コメントを残す