VMwareのシリアルポートに接続する方法ってあるの?
お使いのPCにVMwareをインストールし、アプリケーションを動作させているときに外部のUSBポートなどから接続を行いたい場合などがあると思います。仮想PCでなければUSBポートに差すだけでデバイスの接続が確立できることが多いですが、VMware上のシリアルポートに接続するときにはVMwareの設定が必要になってきます。
そこで今回はVMwareのシリアルポートに接続する方法をご紹介したいと思います。
VMwareのシリアルポートに接続する方法は?
VMwareのシリアルポートに接続するには、仮想マシンの設定の編集を行う必要があります。
今回はその方法について以降ご説明していきたいと思います。
VMwareのシリアルポートの設定
まずはVMwareを起動し、「仮想マシンの設定の編集」を行っていきます。
①VMwareを起動します。以下の画面が表示されたら「仮想マシンの設定の編集」をクリックします。
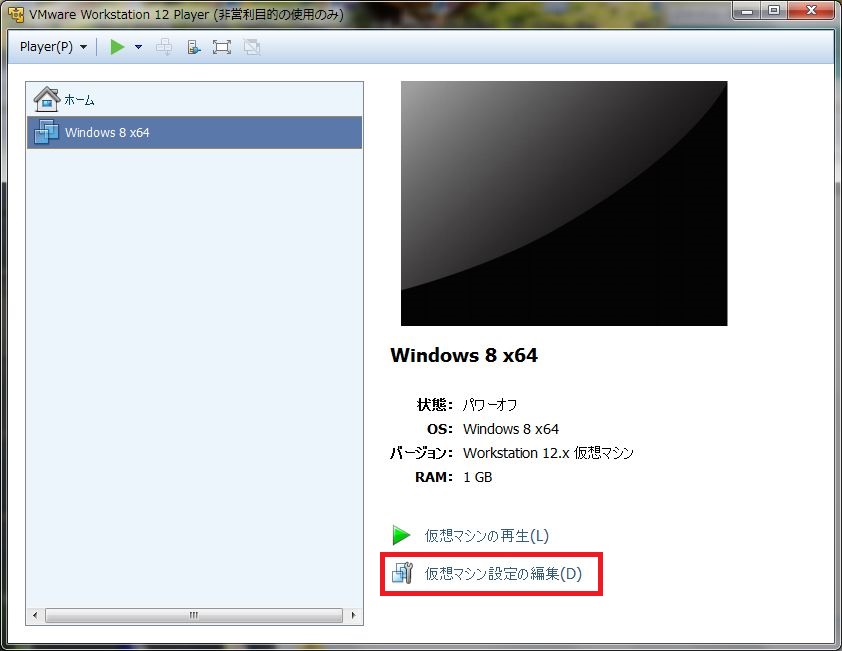
②シリアルポートの設定を追加したいので、「追加」をクリックします。
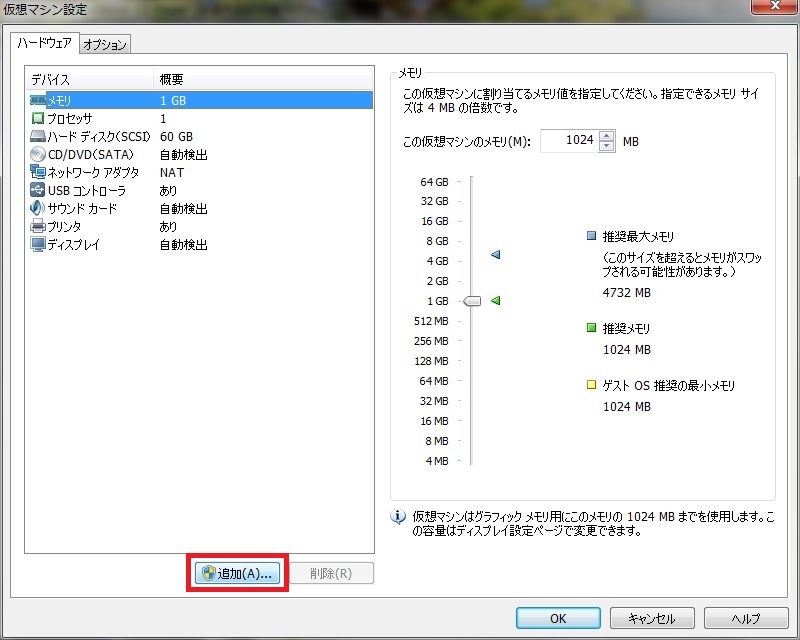
③「シリアルポート」を選択し、「次へ」をクリックします。
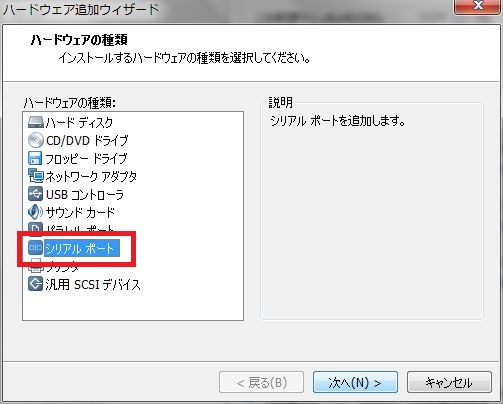
④「ホストの物理シリアルポートを使用」を選択して「次へ」をクリックします。
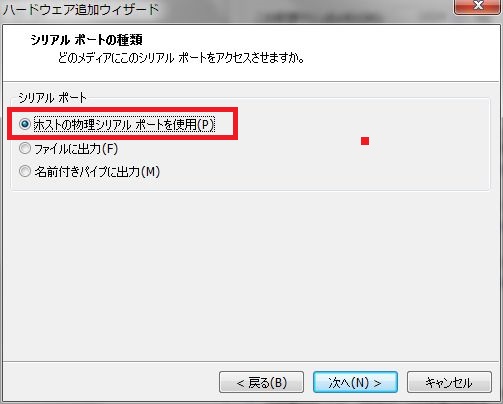
⑤「自動検出」を選択して「完了」をクリックします。
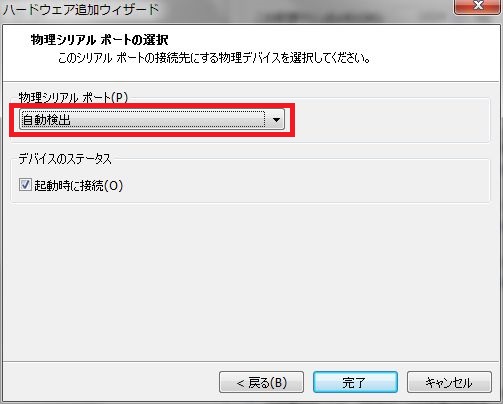
⑥VMwareのシリアルポートの設定が追加されたことが確認できたら「OK」をクリックします。これでVMwareのシリアルポートの設定は完了です。
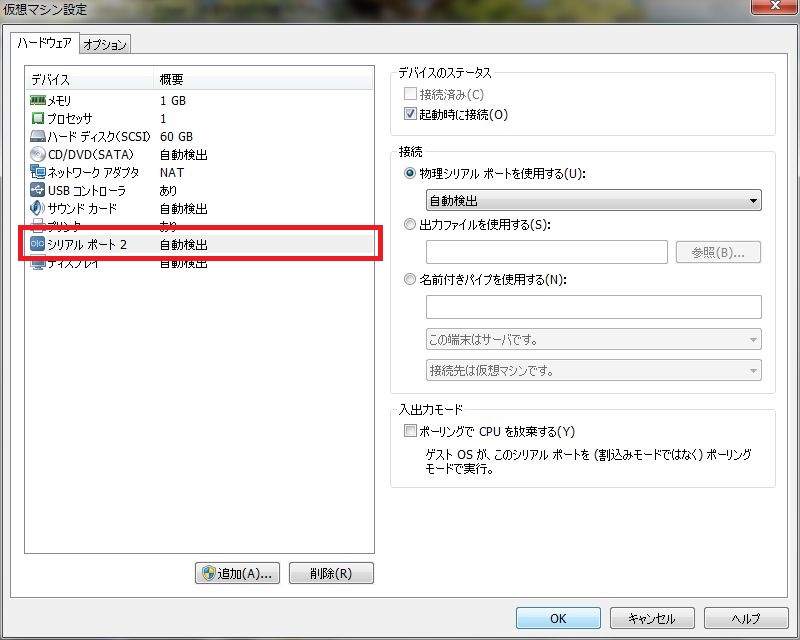
VMwareのシリアルポートに接続
次に設定したVMwareのシリアルポートに接続できるか確認していきたいと思います。
①VMwareを起動し、「仮想マシンの起動」をクリックします。
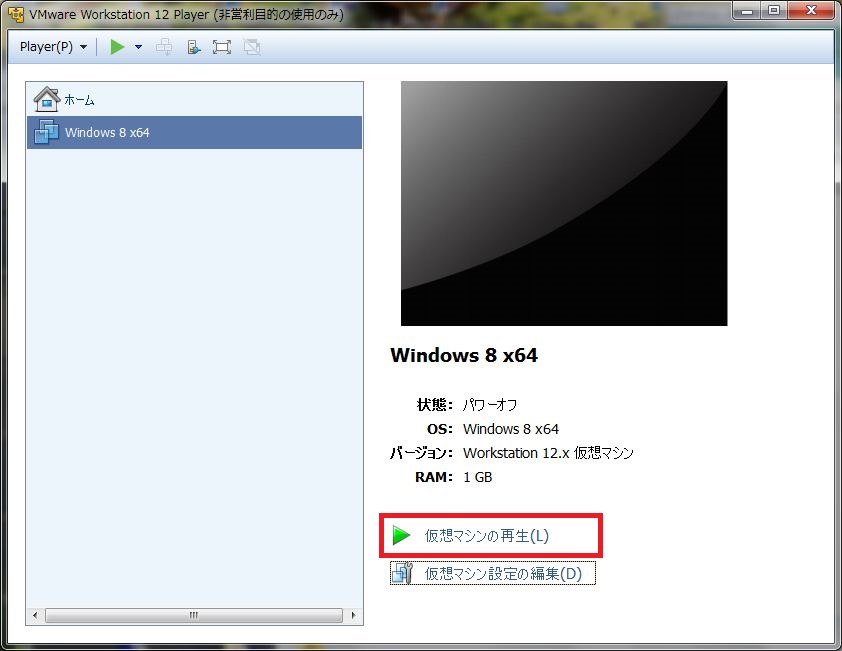
②VMwareの画面の右上にあるシリアルポートのアイコンを「右クリック」し、「接続」を選択します。
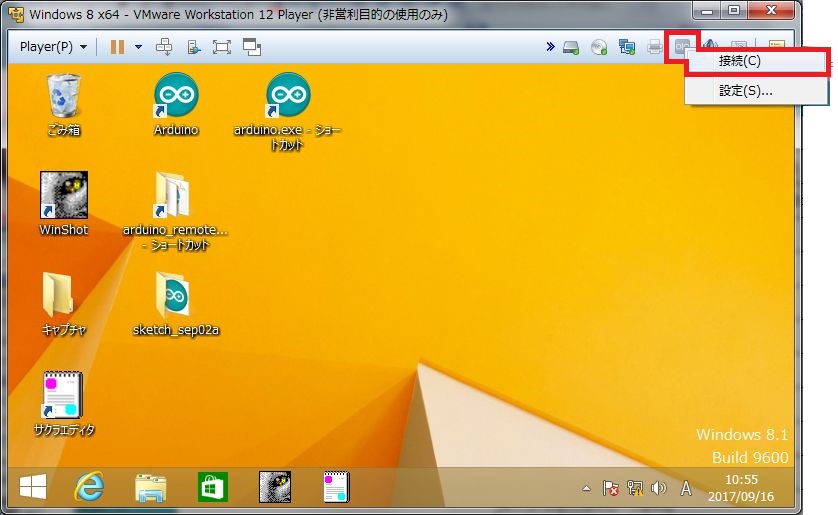
③シリアルポートのアイコンに「緑マーク」が表示されたら接続されたことが確認できます。
補足として、今回はVMwareのシリアルポート2(COM2)を追加し、それにホストOSのシリアルポートを接続するように設定しましたので、VMwareのアプリケーションでシリアルポートを選択する際にはCOM2を選択すると接続することができます。
VMwareのシリアルポートが接続できない場合
以下のようなメッセージが表示され、VMwareのシリアルポートが接続できない場合は以下の設定をご確認ください。
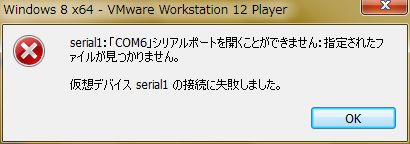
①お使いのPCで「スタート」→「デバイスマネージャー」を起動し、接続したデバイスが何番のシリアルポートに接続されているかを確認します。今回はCOM6に接続されていることが確認できます。
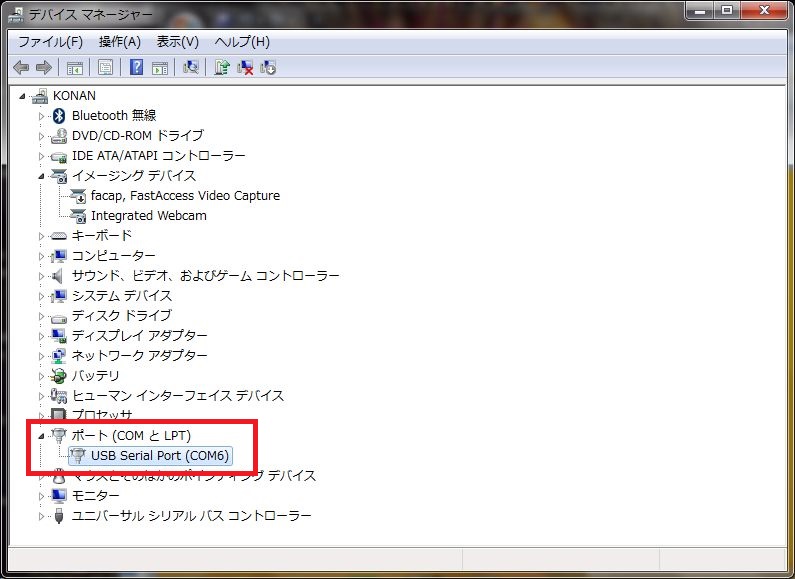
②次にVMware側の設定を確認します。VMwareを起動し、右上のシリアルポートのアイコンを「右クリック」し、「設定」を選択します。
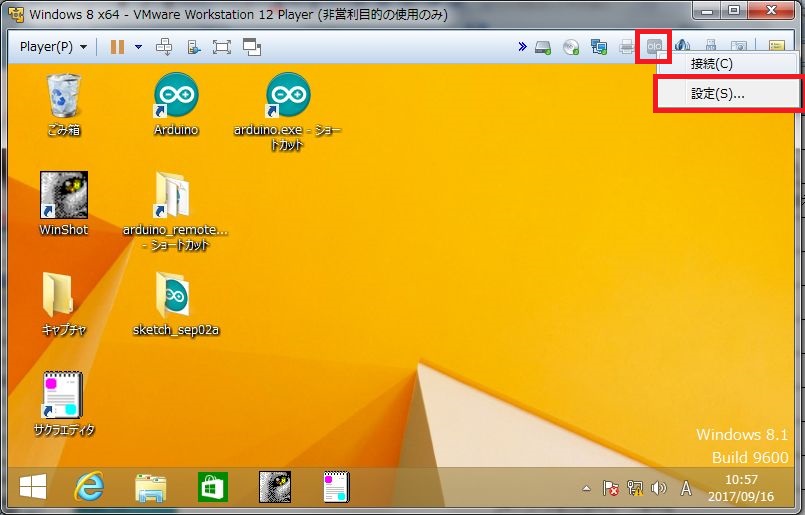
③先ほど追加したVMwareのシリアルポートが、お使いのPCの何番のシリアルポートに設定されているかを確認します。ここではCOM6に設定されていることが確認できます。これでもう一度VMwareのシリアルポートが接続できるか試してみてください。
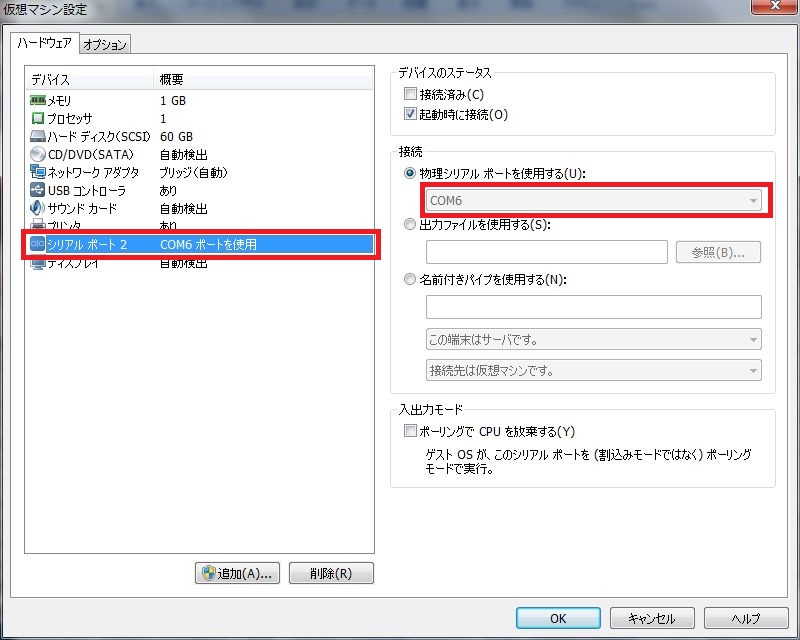
上記の設定を確認した上で、VMwareを再起動したり、デバイスをUSBポートから一旦抜いて再度接続してみたりすると接続できたりすることがあります。
以上、今回はVMwareのシリアルポートに接続する方法についてご紹介させていただきました。

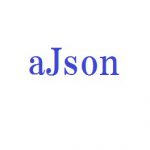


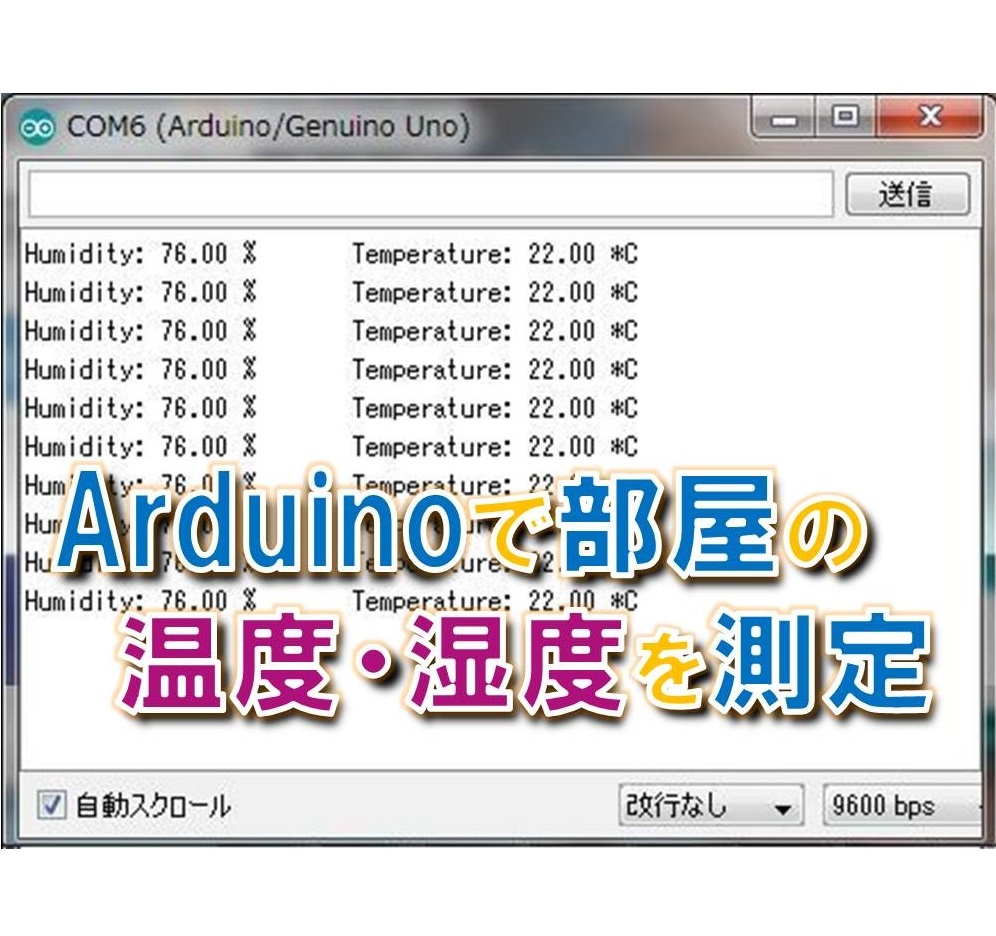


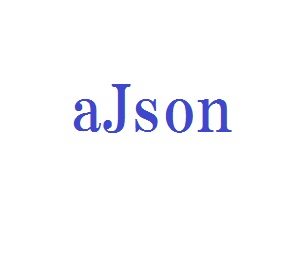




コメントを残す