VMwareってどんなものなの?
1台のコンピューター上で、複数OSの実行できるようにする仮想マシンのソフトウェアです。
例えば、お使いのPCのOSが「Windows」で動いている場合、同じPC上で「Linux」を動かすことができるようになります。
このようにお使いのPCにVMwareを導入すれば、仮想的に他のOSを動作させることができます。
VMwareをWindowsにインストールする方法は?
WindowsにVMwareをインストールするには、VMwareのサイトからインストーラーをダウンロードして実行していきます。
今回はその方法について以降ご説明していきたいと思います。
VMwareのダウンロードとインストール
まずはVMwareのサイトにアクセスし、インストーラーのダウンロードページに行きます。
①VMwareのサイトにアクセスし、『ダウンロード』をクリックします。
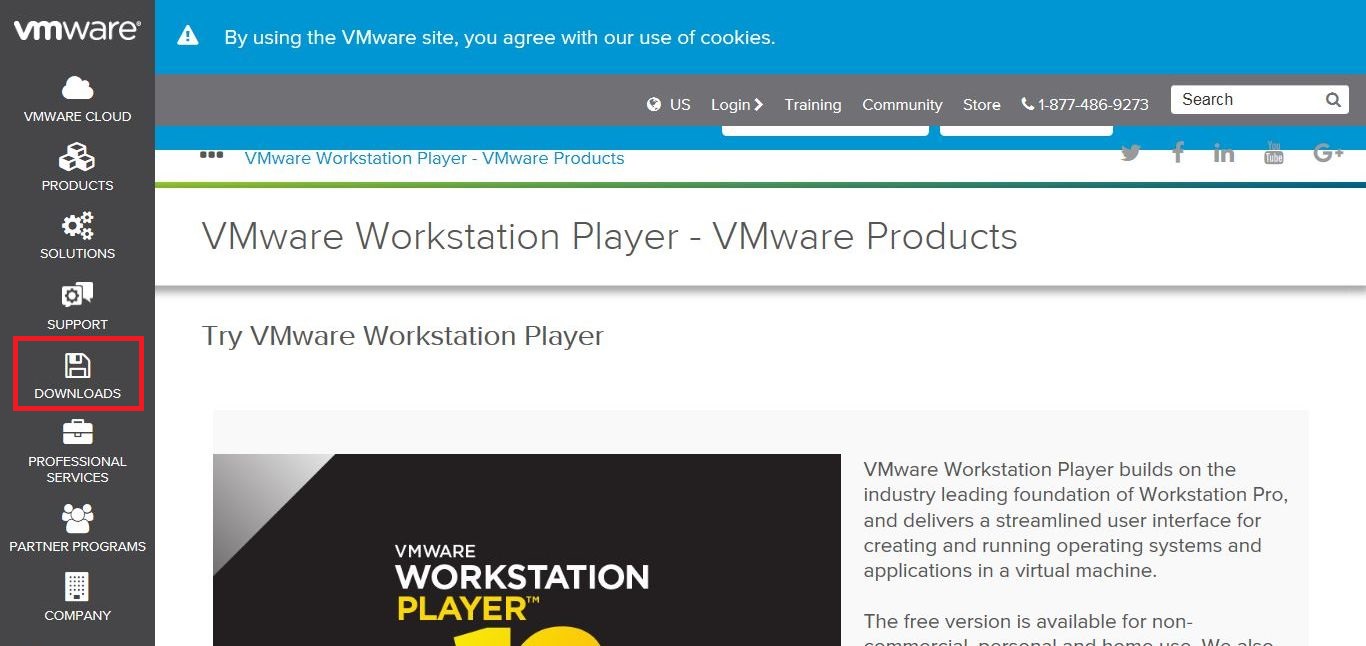
②無償製品のダウンロードの『Workstation Player』をクリックします。
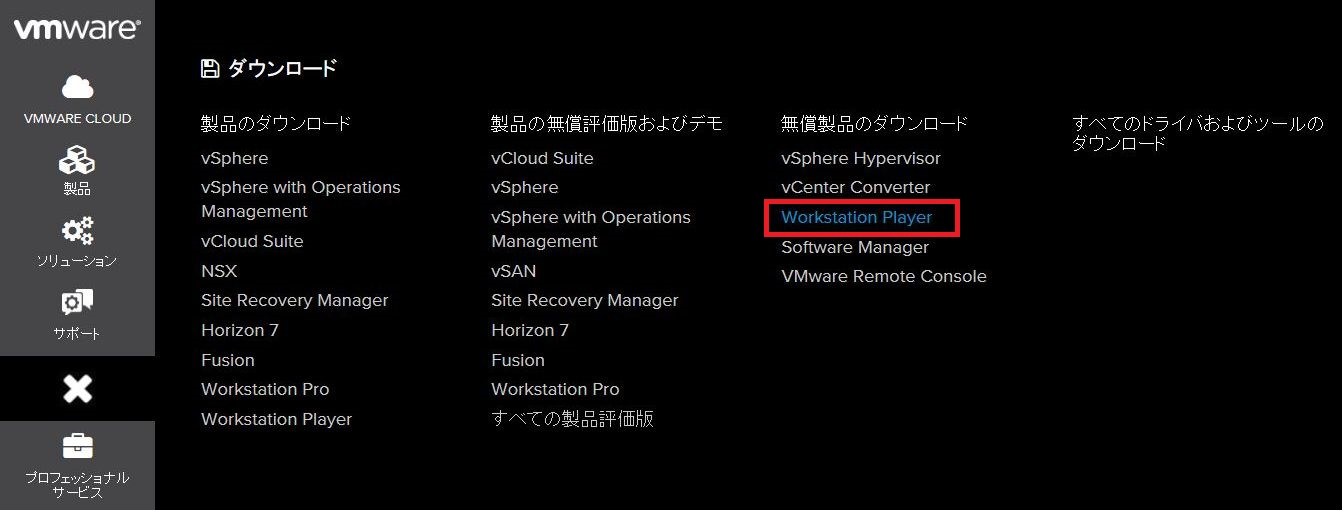
③お使いのPCに合ったWorkstation Playerを選択します。PCが”Windows7 64-bit”の場合は『VMware Workstation 12.5 Player for Windows 64-bit』をクリックします。
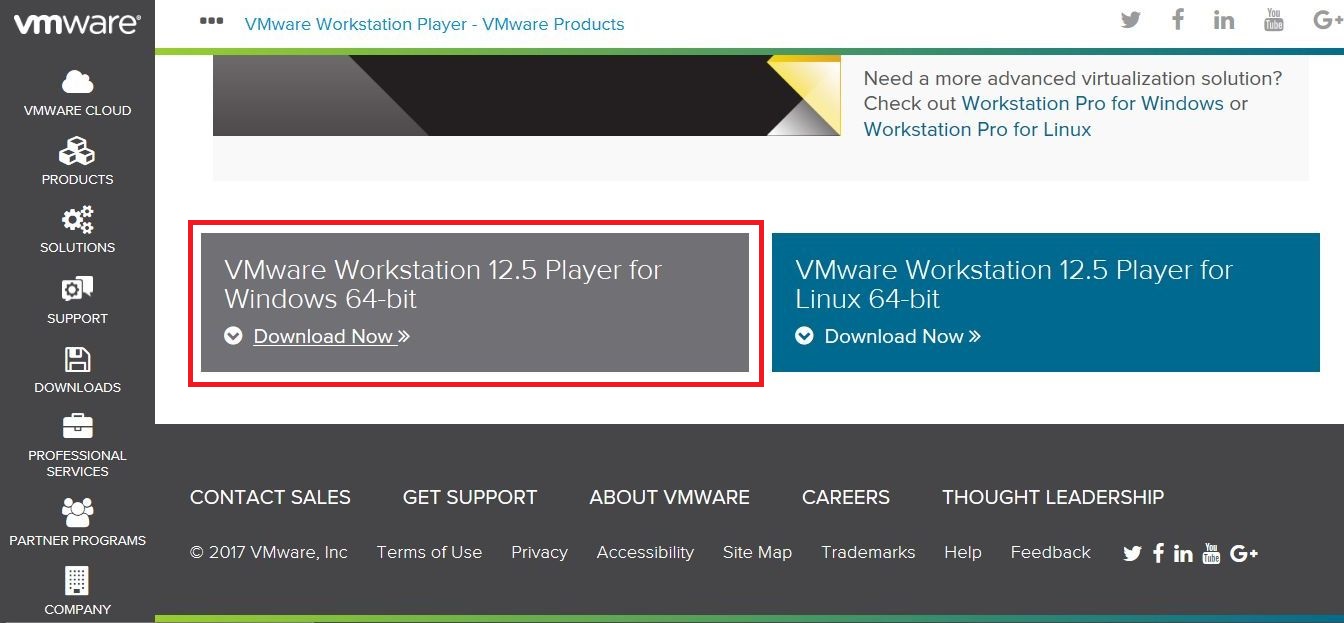
④実行または保存しますかと聞かれるので『実行』をクリックします。
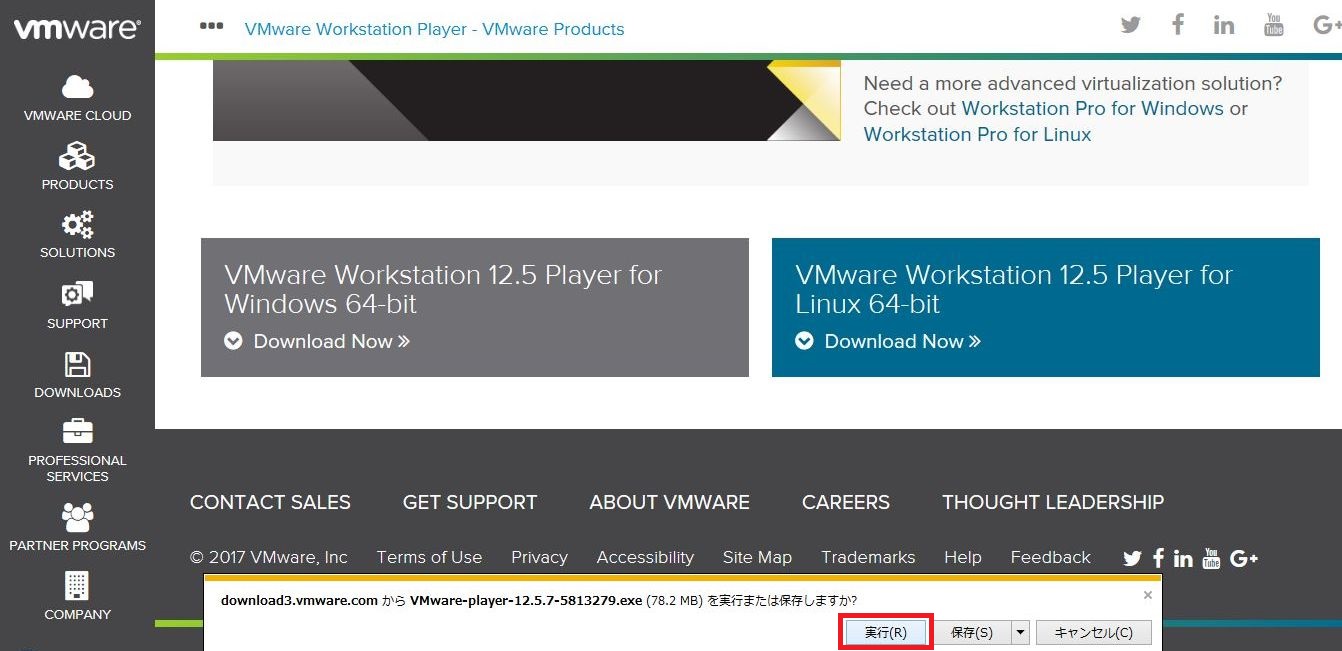
⑤インストールの準備をしていますと表示されるので、しばらく待ってから『次へ』をクリックします。
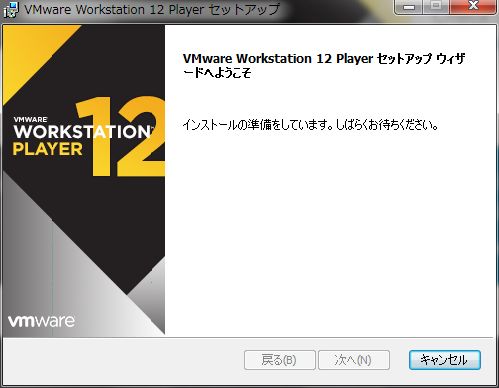
⑥使用許諾契約書の画面になりますので、チェックボックスにチェックを入れて『次へ』をクリックします。
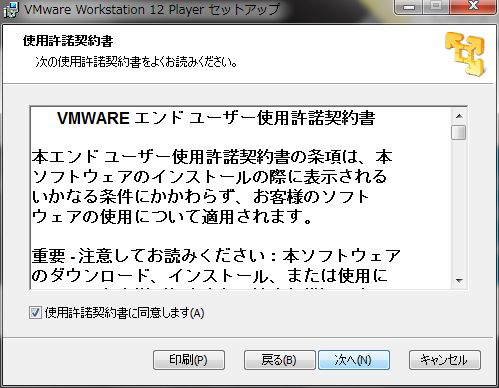
⑥あとはインストーラーの内容に合わせてインストーラー実施します。
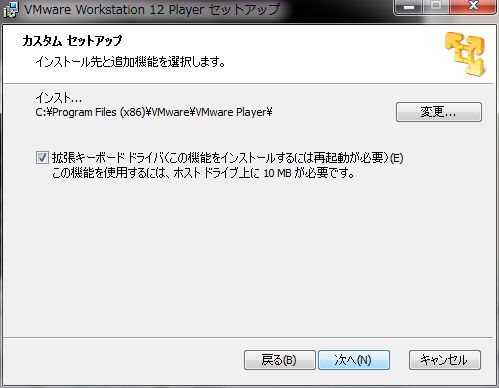
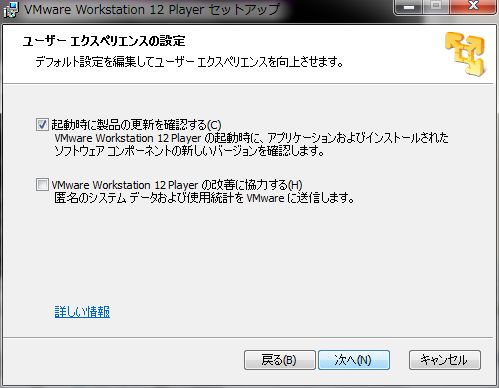
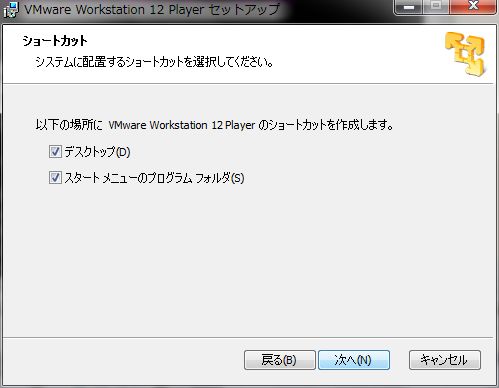
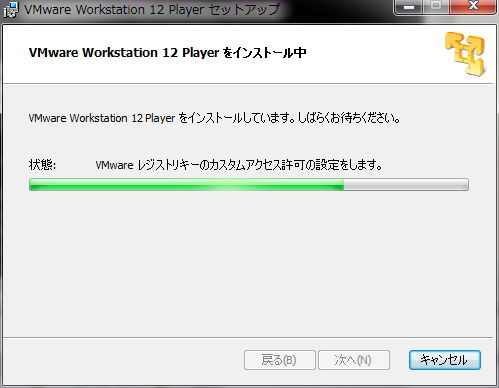
⑦『完了』をクリックします。
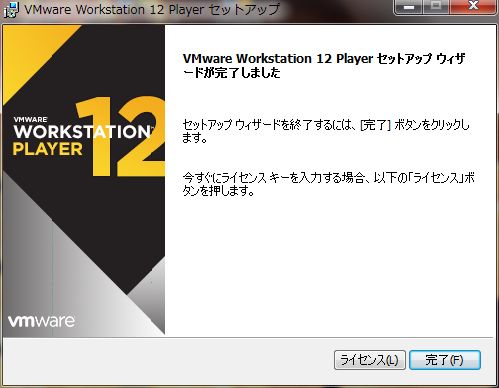
⑦システムを再起動しますかと聞かれるので、『はい』をクリックしてPCを再起動します。
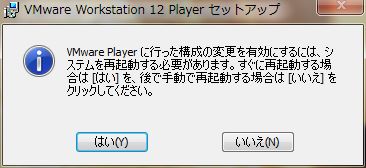
⑧PCの再起動が完了するとデスクトップにVMwareのアイコンが増えているはずなので、それをダブルクリックで起動します。
⑨初回起動すると以下の画面が表示されるので、”非営利目的”のほうを選択し、メールアドレスを入力して『続行』をクリックします。
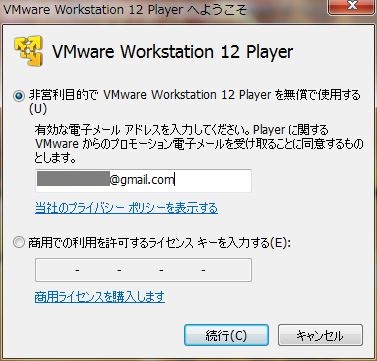
⑩『完了』をクリックします。
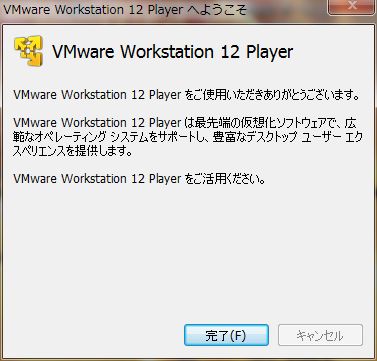
⑪以下の画面が表示されたらVMwareのインストールが完了です。(※VMwareに載せるOSのインストールはまだ完了していません。OSのインストールのほうほうについては後日記事にしたいと思います。)
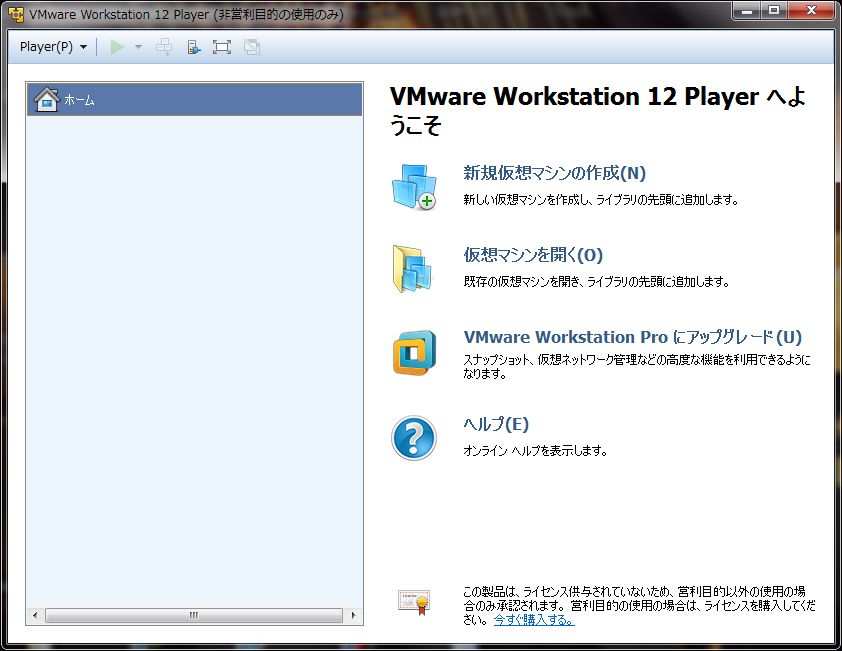
以上、今回はVMwareをWindowsにインストールする方法についてご紹介させていただきました。
VMwareを使用すればお使いのPCで他のOSを使い分けられて便利なので皆さんも試してみてくださいね。



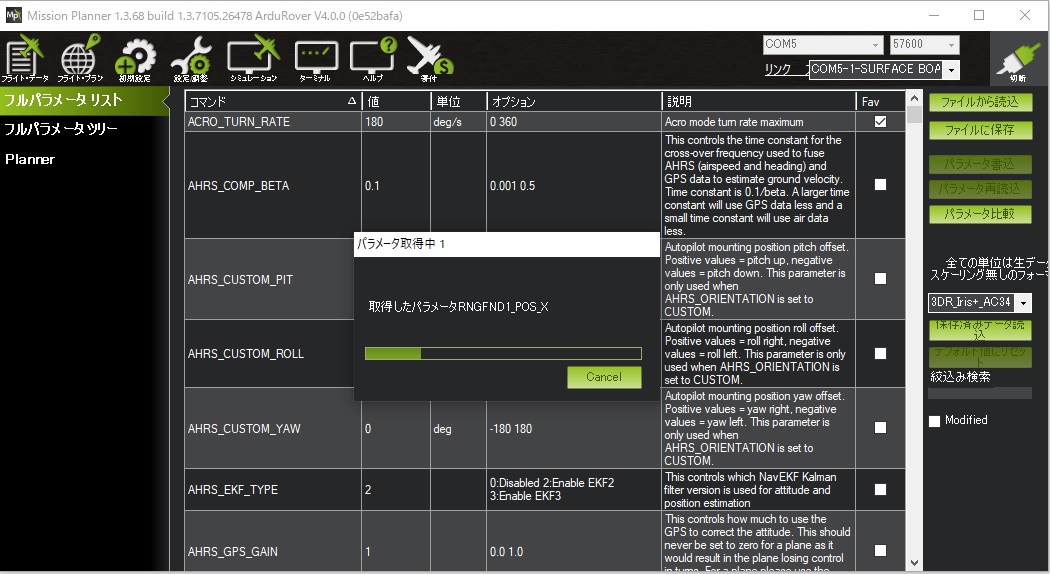








コメントを残す