Chromeの拡張機能『Full Page Screen Capture』の紹介
今回はWEBページ全体のキャプチャを取る際にとても便利だった『Full Page Screen Capture』を紹介します。
通常、パソコンで画面のキャプチャを取るときは『PrntScr』キーを押して、ペイントなどに貼り付けて保存すると思いますが、このプラグインを使用すればスクロールせずともページ全体のスクリーンショットをとることができます。
こんな感じです↓
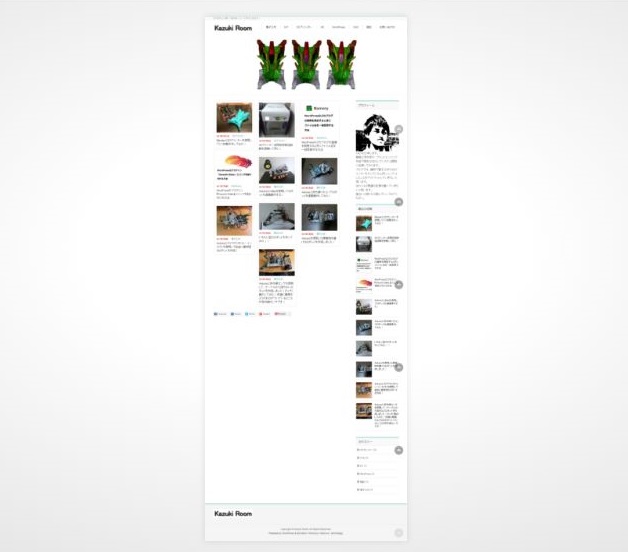
プラグインのダウンロード
Chromeウェブストアからプラグインをダウンロードしてきます。
Chromeウェブストアにいき、『Full Page Screen Capture』で検索します。
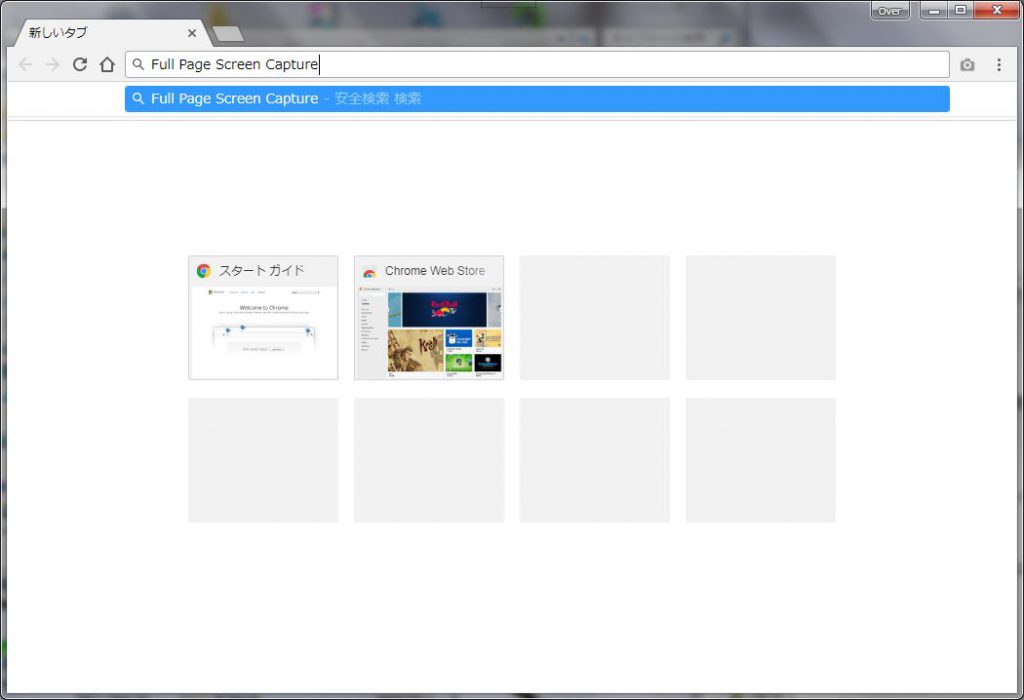
検索結果から『Full Page Screen Capture』を選択します。
『CHROMEに追加』を選択します。
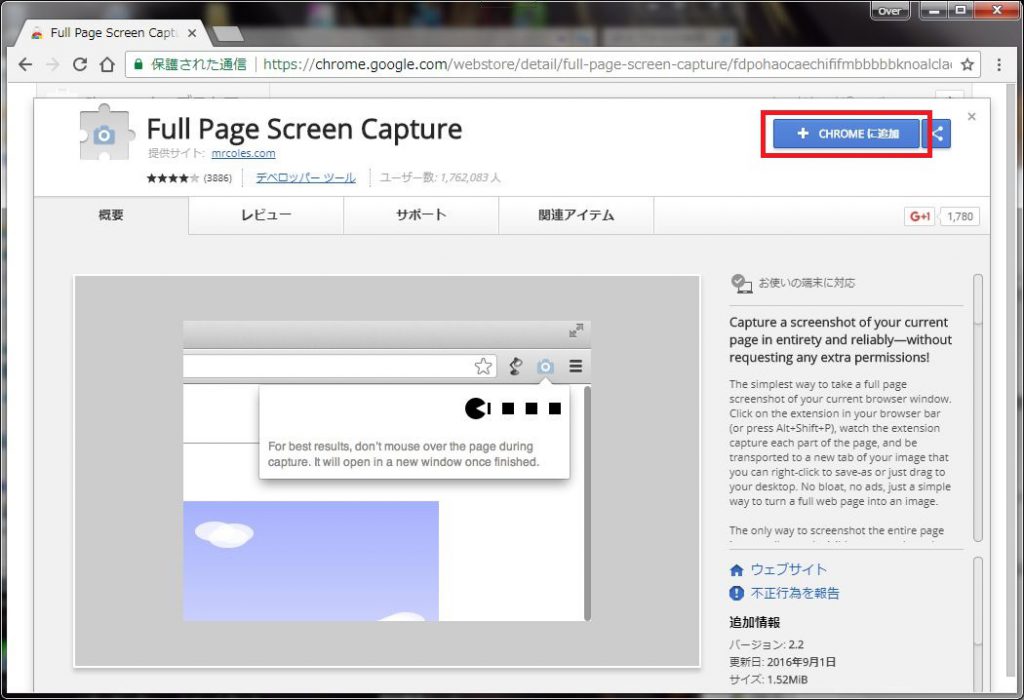
ポップアップ画面が表示されますので、『拡張機能を追加』を選択します。
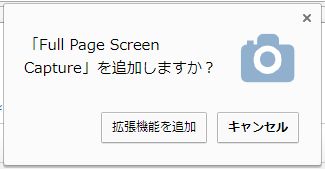
『CHORMEに追加済み』という表示になったらインストール完了です。
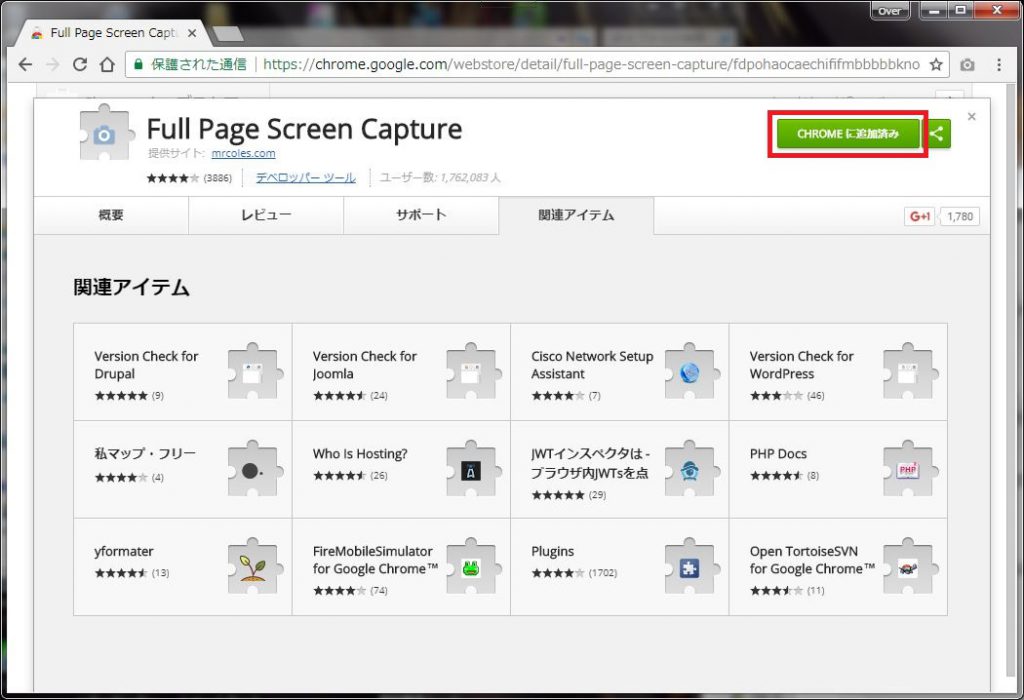
『Full Page Screen Capture』の使い方
Chromeのホームページを開くと、右上のほうにカメラのアイコンが表示されていますのでそれをクリックします。
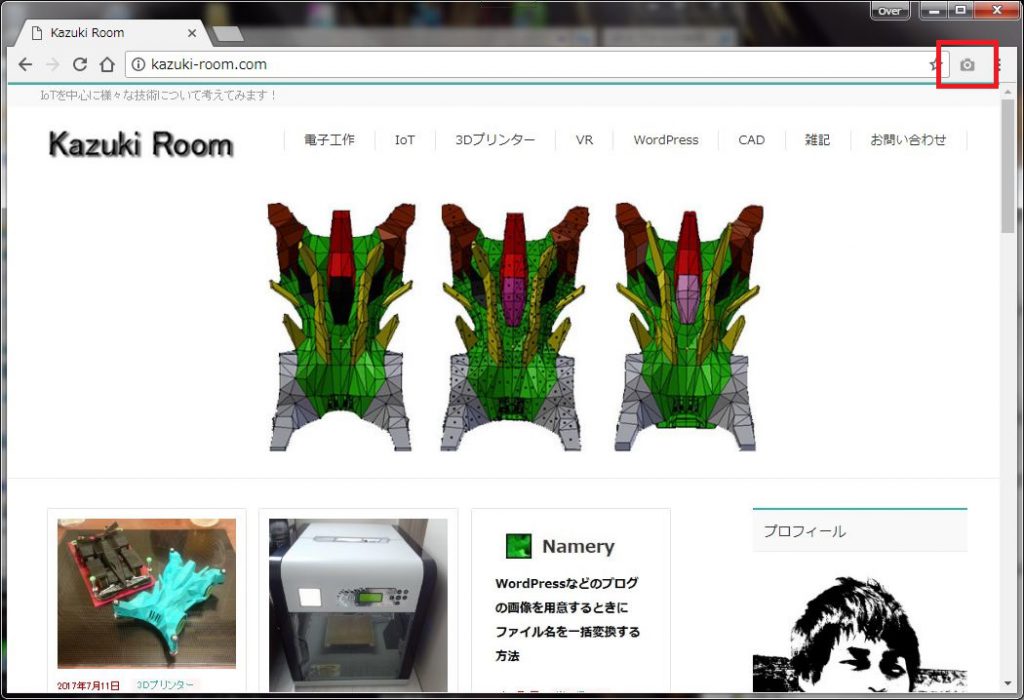
すると以下のような処理中の画面となりますので、少々待ちます。
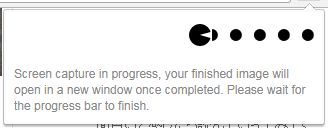
キャプチャを撮り終わると保存する画面になりますので、保存形式を選択して任意の場所に保存します。
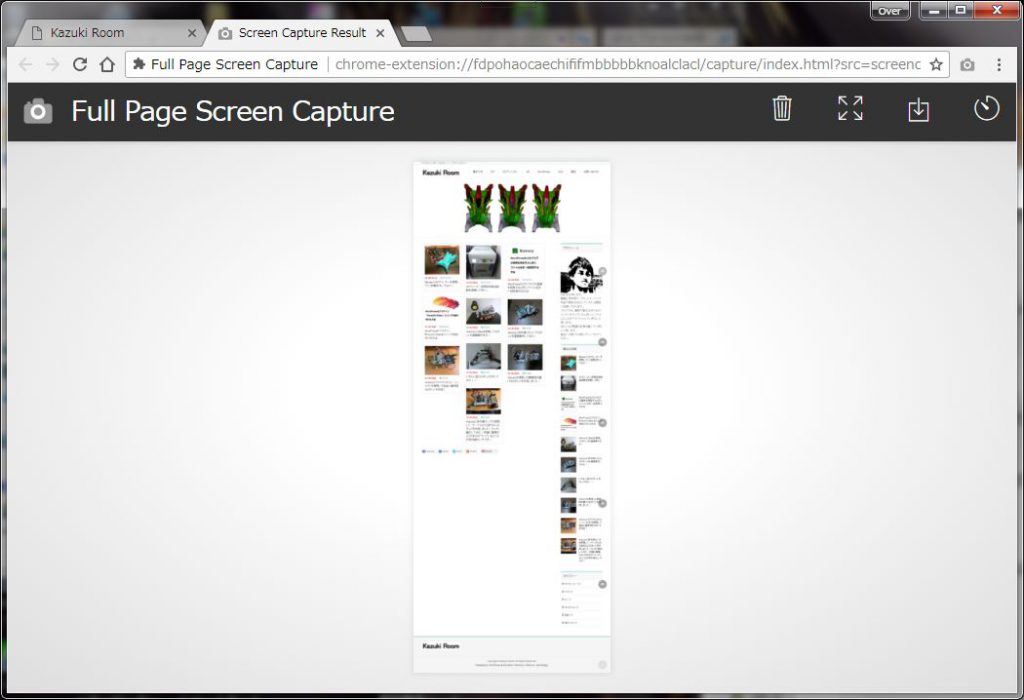
これでWEBページ全体のキャプチャを取ることができました。

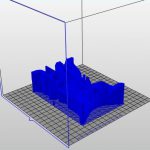
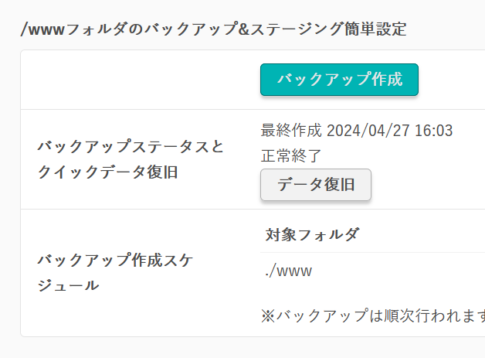
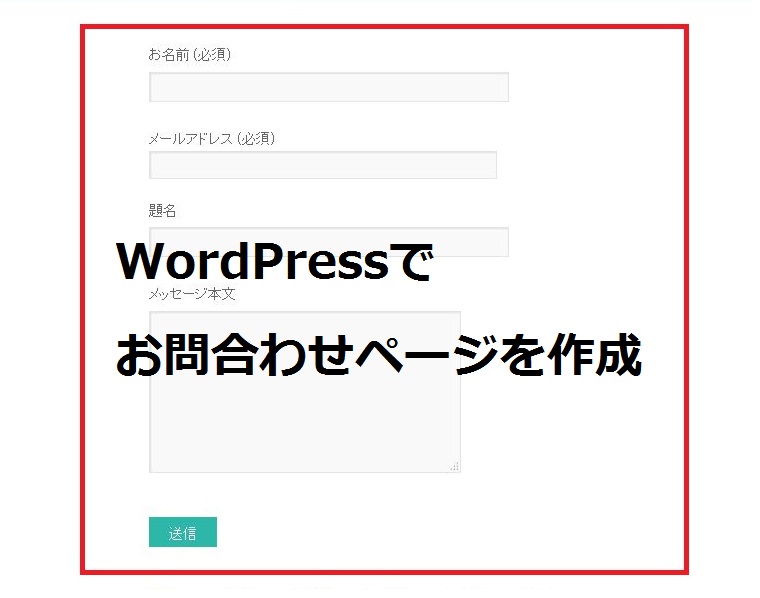
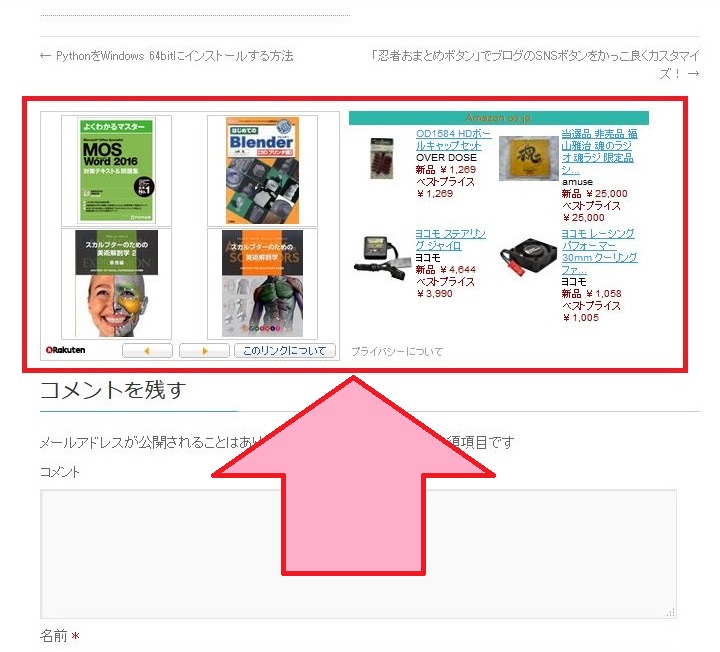
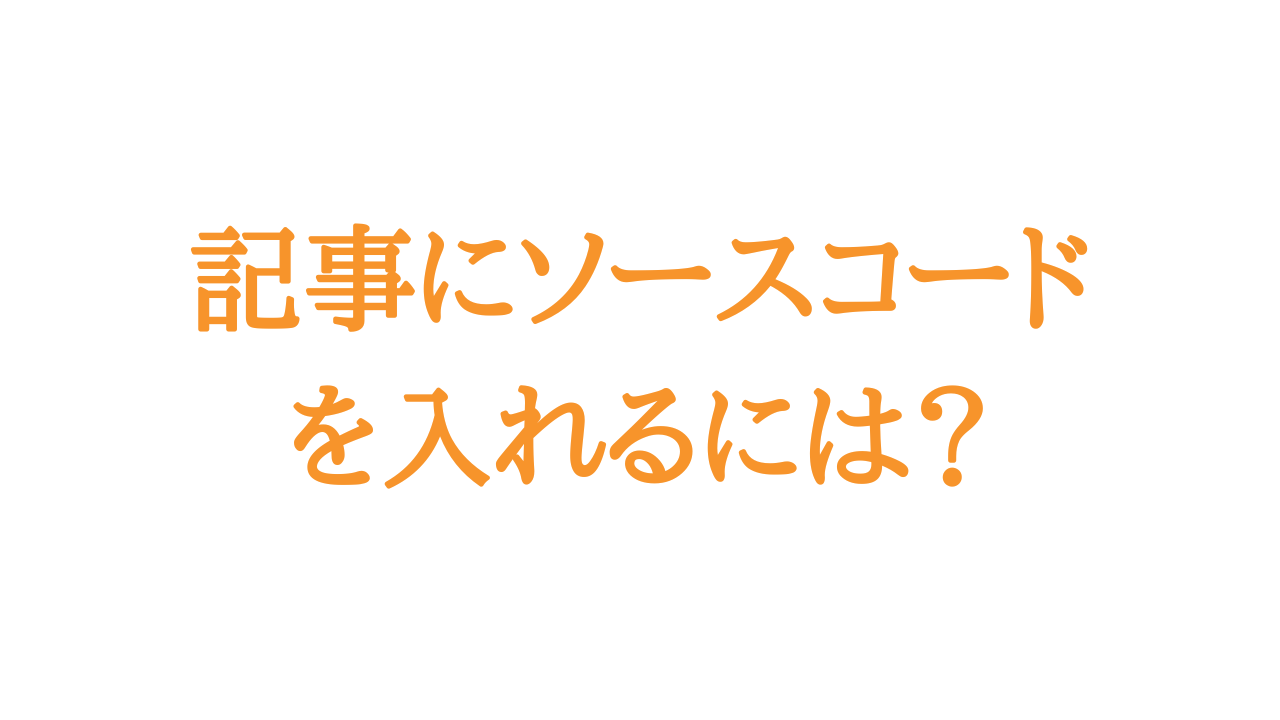

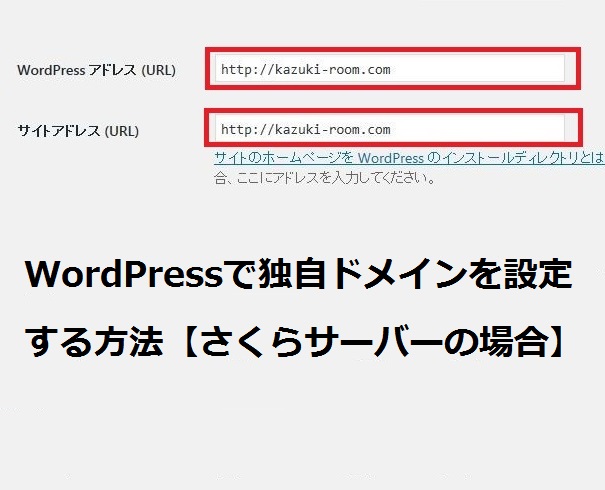



コメントを残す