今回はさくらのレンタルサーバの新しいコントロールパネルを使用して、Google Search ConsoleのTXTレコードを設定する方法についてご説明します。
注意:この記事は自己責任に基づいて行ってください。
Google Search Consoleとは何か
Google Search Consoleは、ウェブサイトのパフォーマンスや検索結果での表示状況を監視し、改善するための無料のツールです。ウェブマスターが自分のサイトをGoogleの目線で確認することができます。
DNS レコードでのドメイン所有権の確認とは?
Google Search Consoleで表示される「DNSレコードでのドメイン所有権の確認」は、サイトの管理者がドメインを所有していることを証明するための手段です。Google Search Consoleでは、所有権を確認するために、特定のTXTレコードの値をドメインのDNS設定に追加する必要があります。
この手順により、Googleはドメインの所有者がGoogle Search Consoleの機能を使用する権限を持っていることを確認し、そのドメインのデータや設定を管理することができます。
Google Search ConsoleからTXTレコードをコピー
1. Google Search Consoleを開きます。
2. DNSレコードでのドメイン所有権の確認が表示されたらTXTレコードをクリップボードにコピーします。
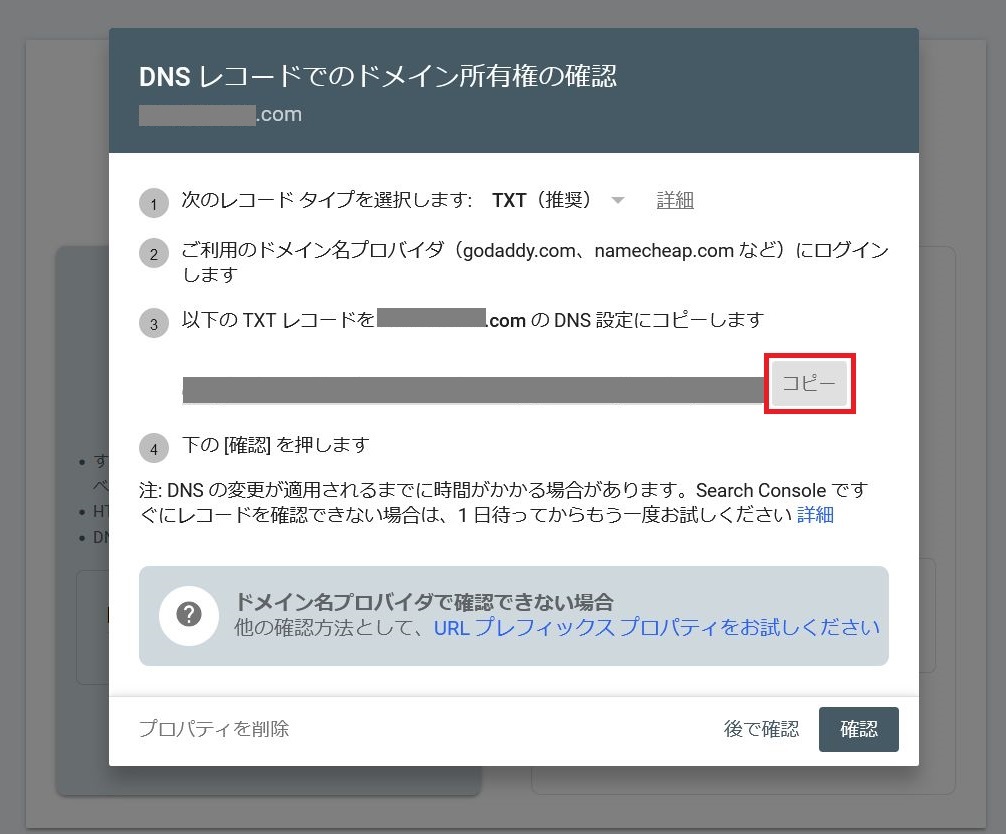
3. 確認ボタンは後ほど押下します。
ドメインコントロールパネルでの設定手順
1. ドメインコントロールパネルを開き、ログインします。
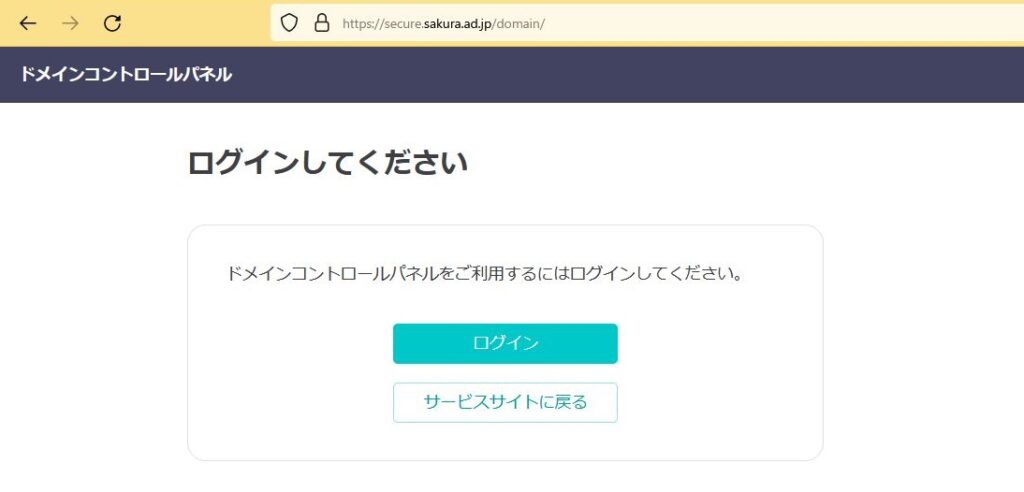
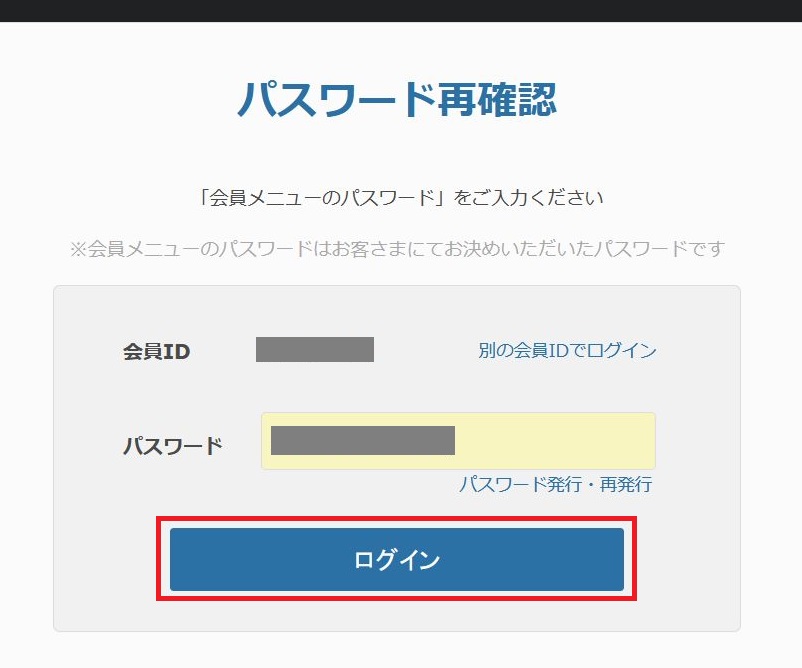
2. 設定変更したいドメインの「ゾーン」を選択します。
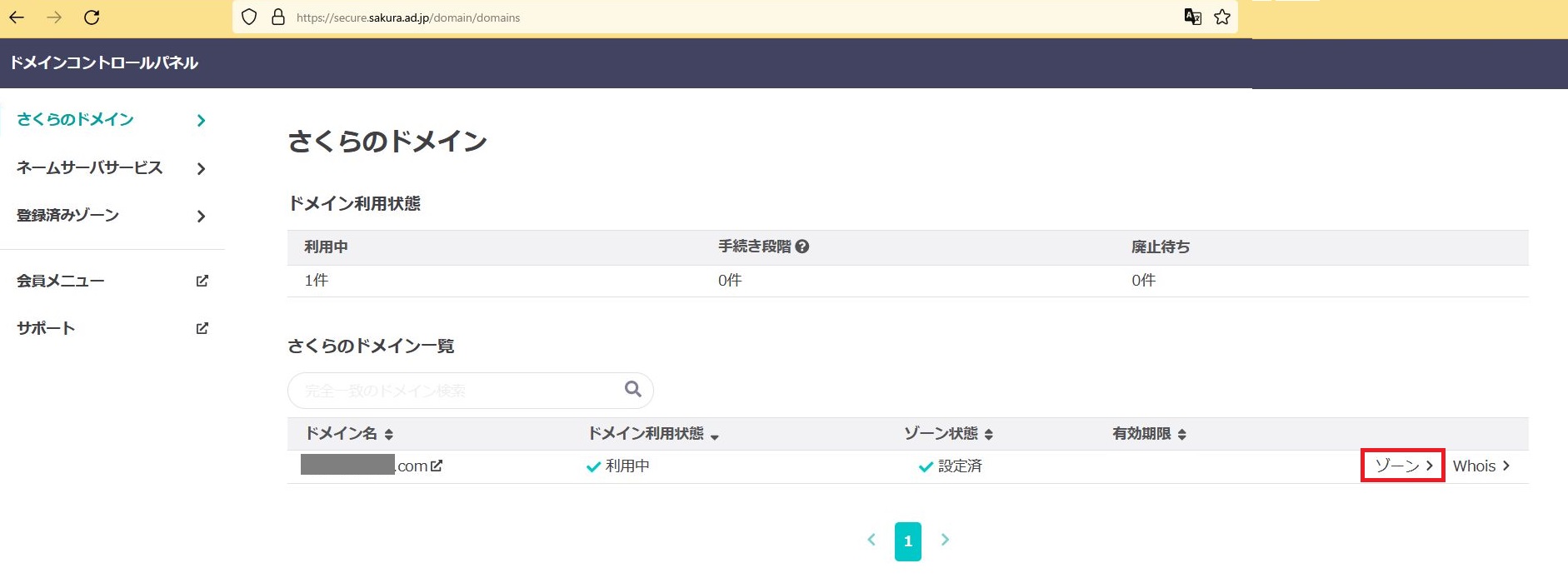
3. ゾーン情報が表示されますので「編集」をクリックします。
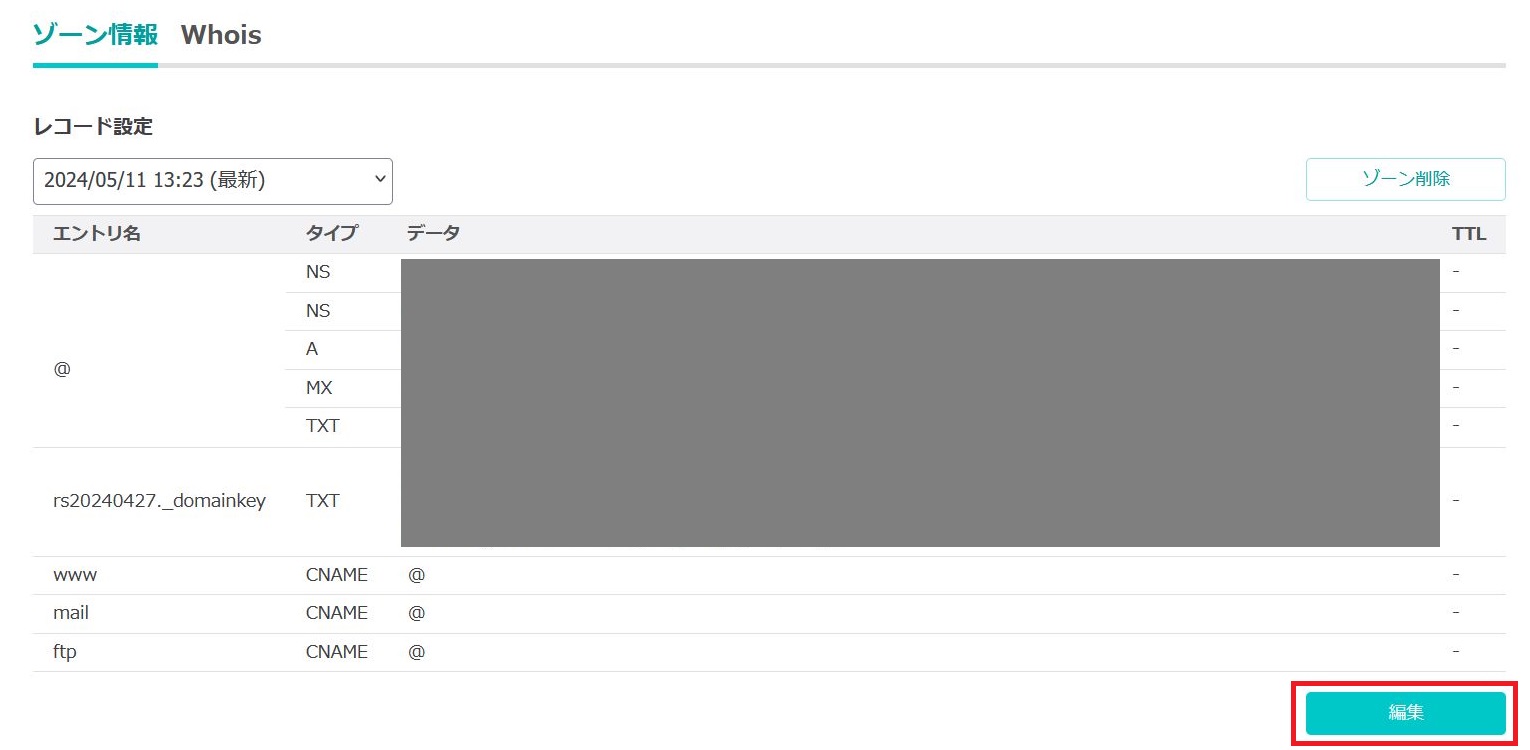
4. エントリ名は「@」、タイプは「テキスト(TXT)」、データにはクリップボードにコピーしておいたTXTレコードを貼り付け、「追加」をクリックします。

5. 保存ボタンをクリックし、TXTレコードが追加されたことを確認します。
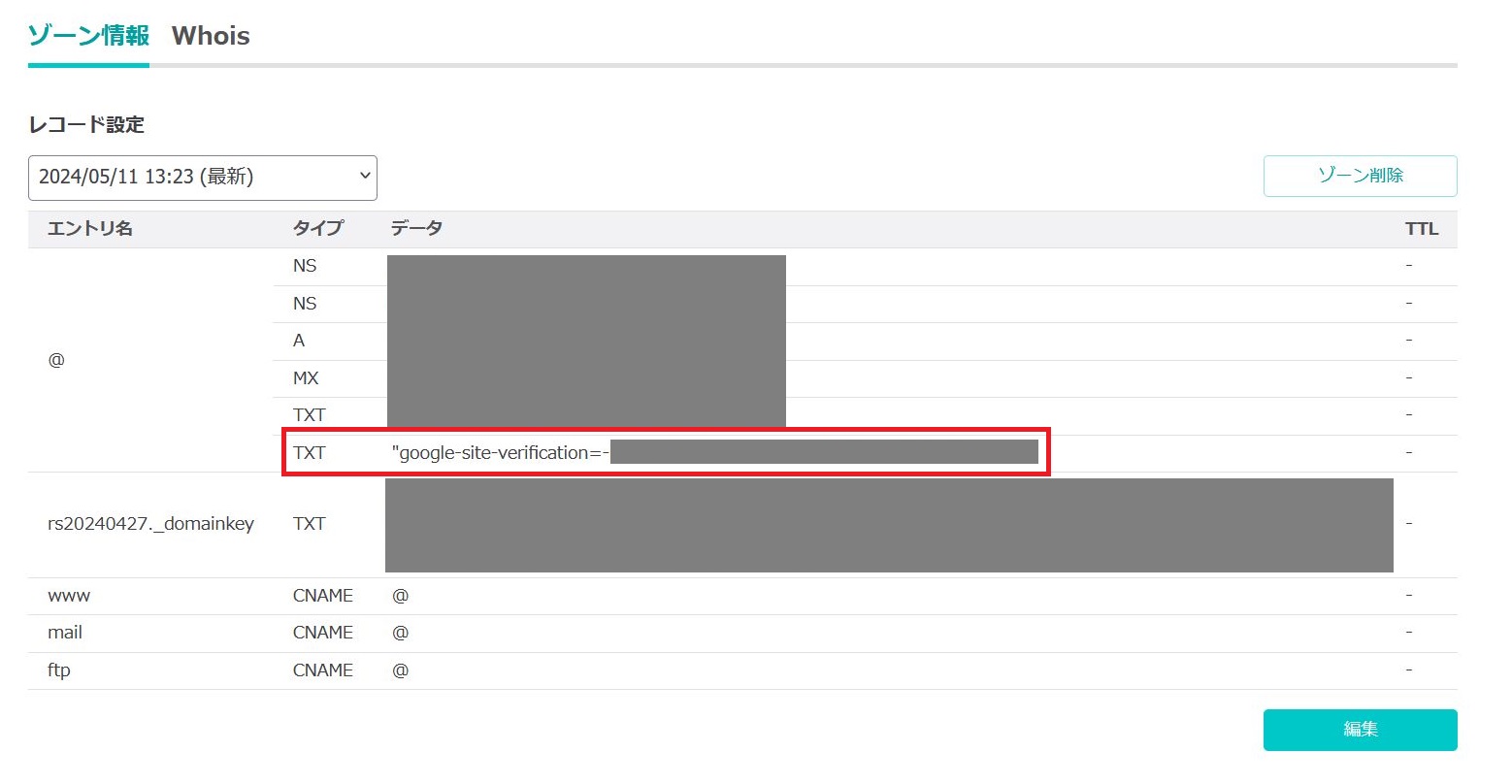
注意: 設定が反映されるまでに時間がかかる場合があります。また、Google Search Consoleから提供された正確なTXTレコードの値が必要ですので、間違いのないようにご確認ください。
Google Search Consoleで所有権を確認
Google Search Console の画面に戻り、「確認」ボタンを押下します。
「所有権を証明しました」と表示されれば設定完了です。
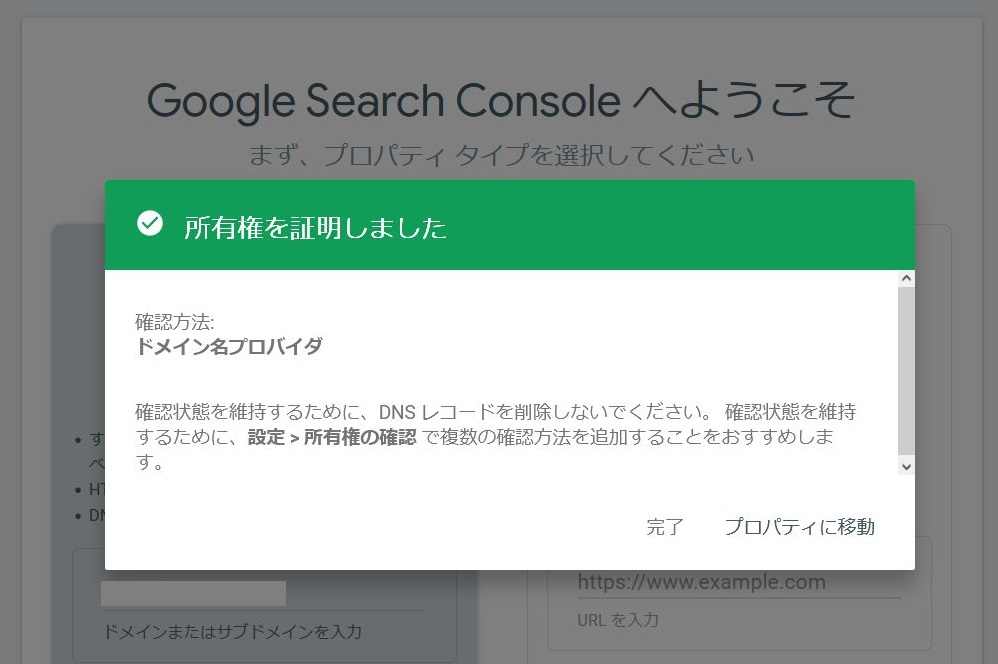
注意すること
以下の点に注意して設定を行ってください。
– 正確なTXTレコードの値を入力すること
– 設定が反映されるまでには時間がかかること
– ドメインコントロールパネルの設定項目を間違えないこと
以上で、さくらのレンタルサーバの新しいコントロールパネルでGoogle Search ConsoleのTXTレコードを設定する方法についてのご説明が完了しました。
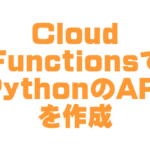
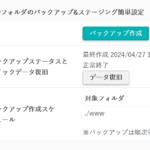
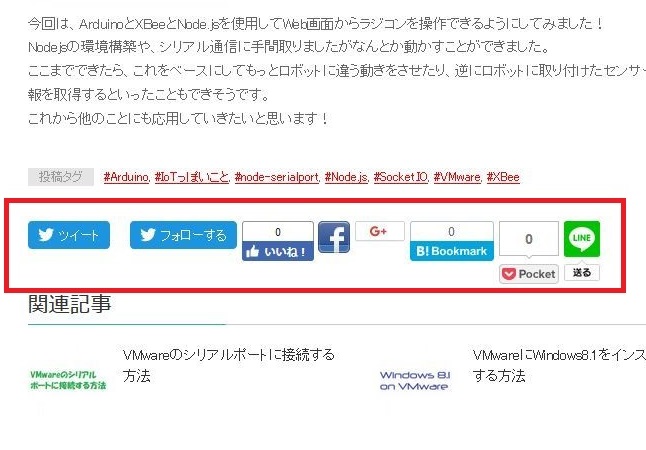

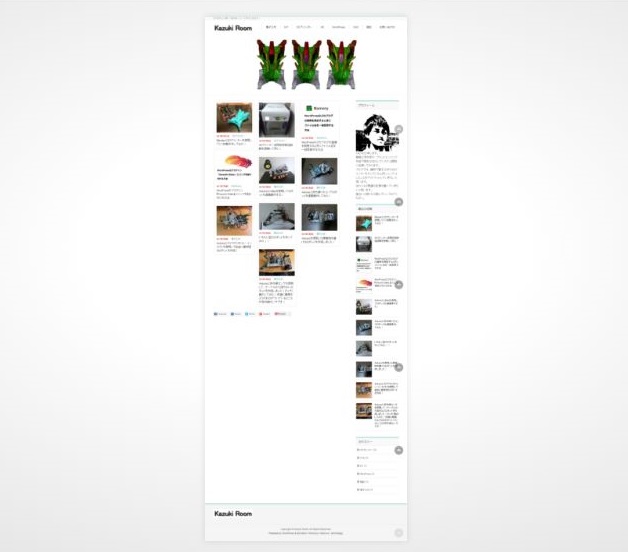
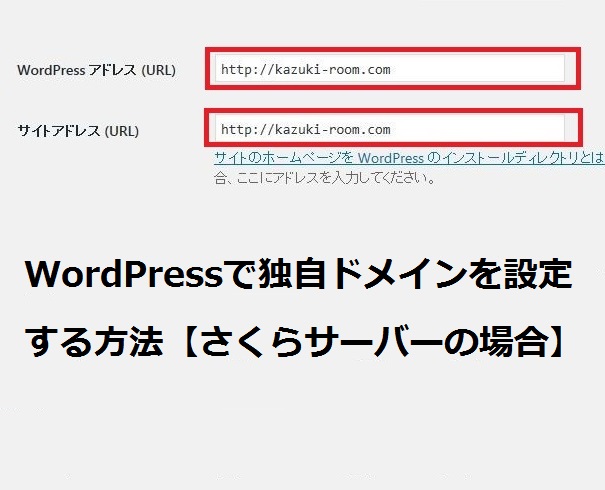
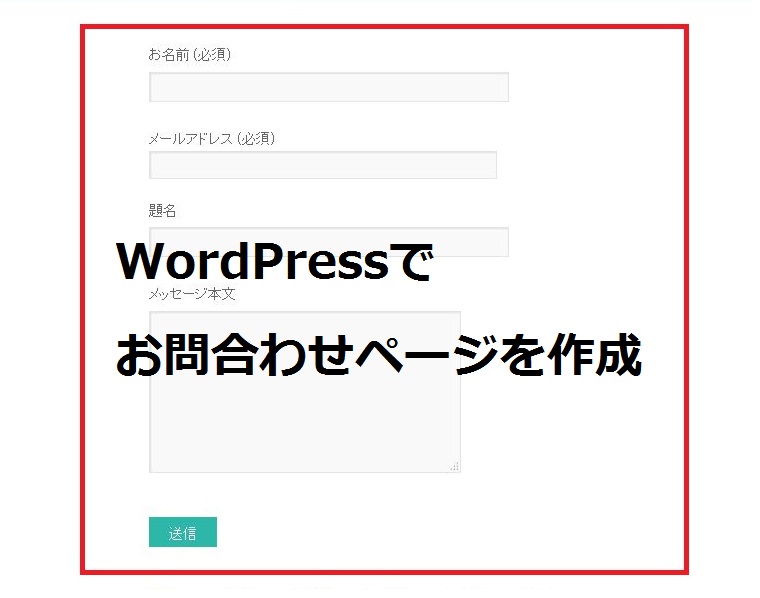
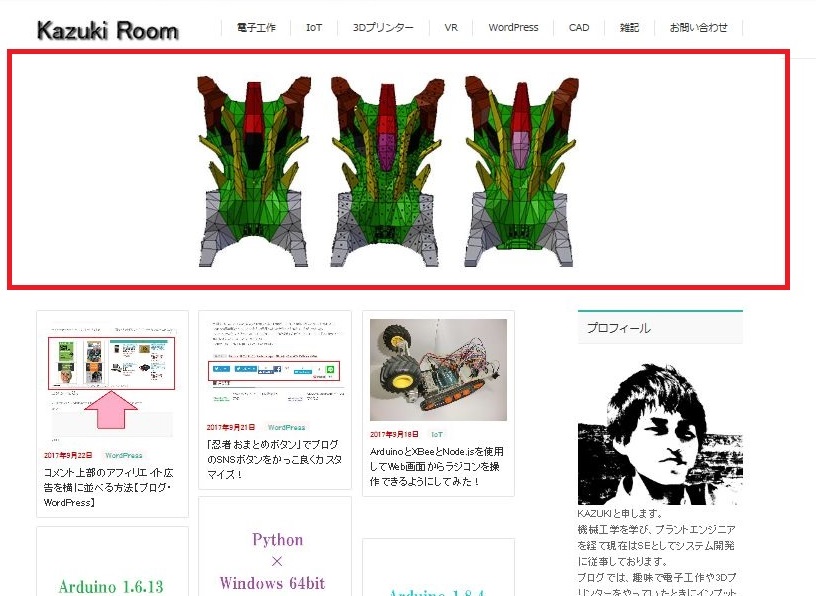
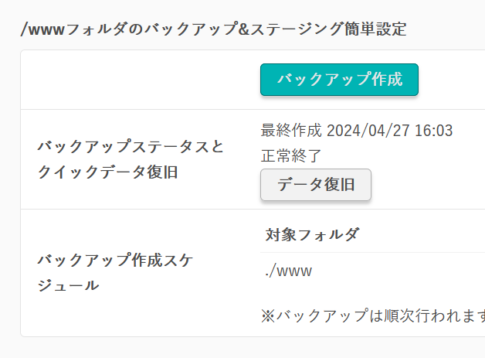
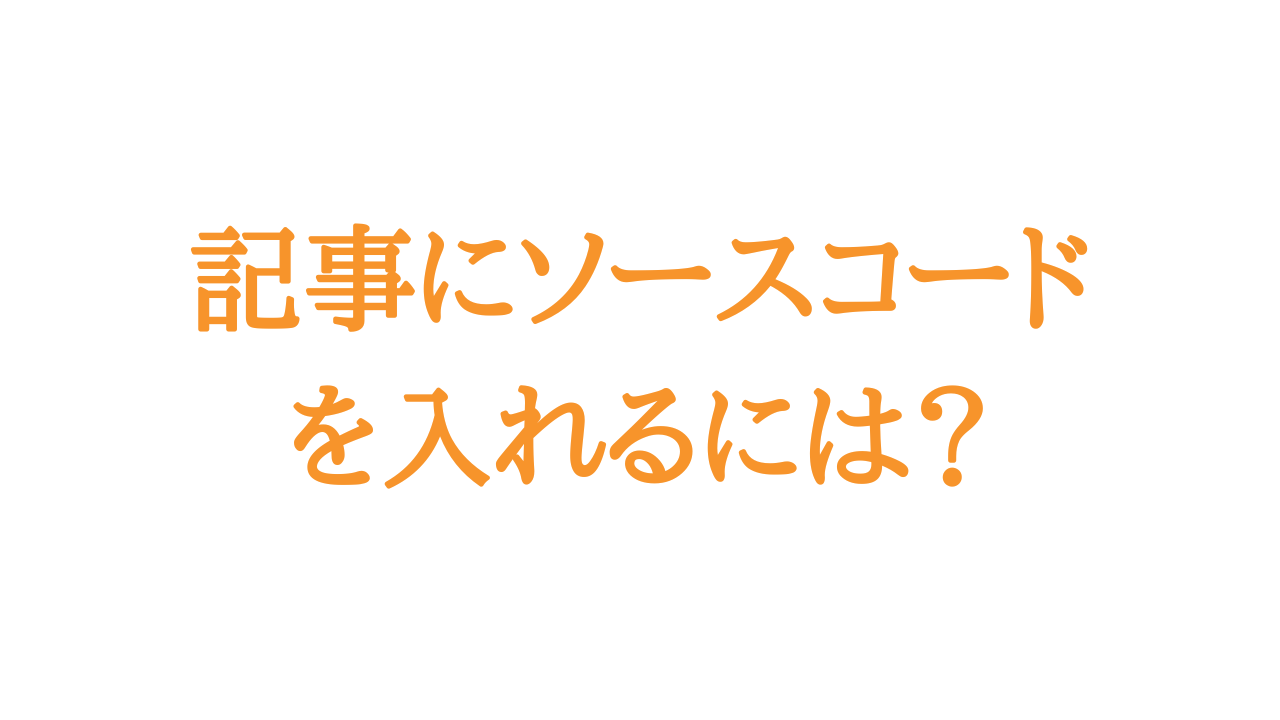

コメントを残す