今回からはいよいよAWSにアカウントを作成してIoTデバイスをクラウドに接続してみたいと思います!
そこでまずはAWSのアカウントを作成してみたので、アカウント作成で実施した手順をご紹介したいと思います!
AWSのホームページにアクセス
まずはAWSのホームページにアクセスし、「まずは無料で始める」をクリックします。
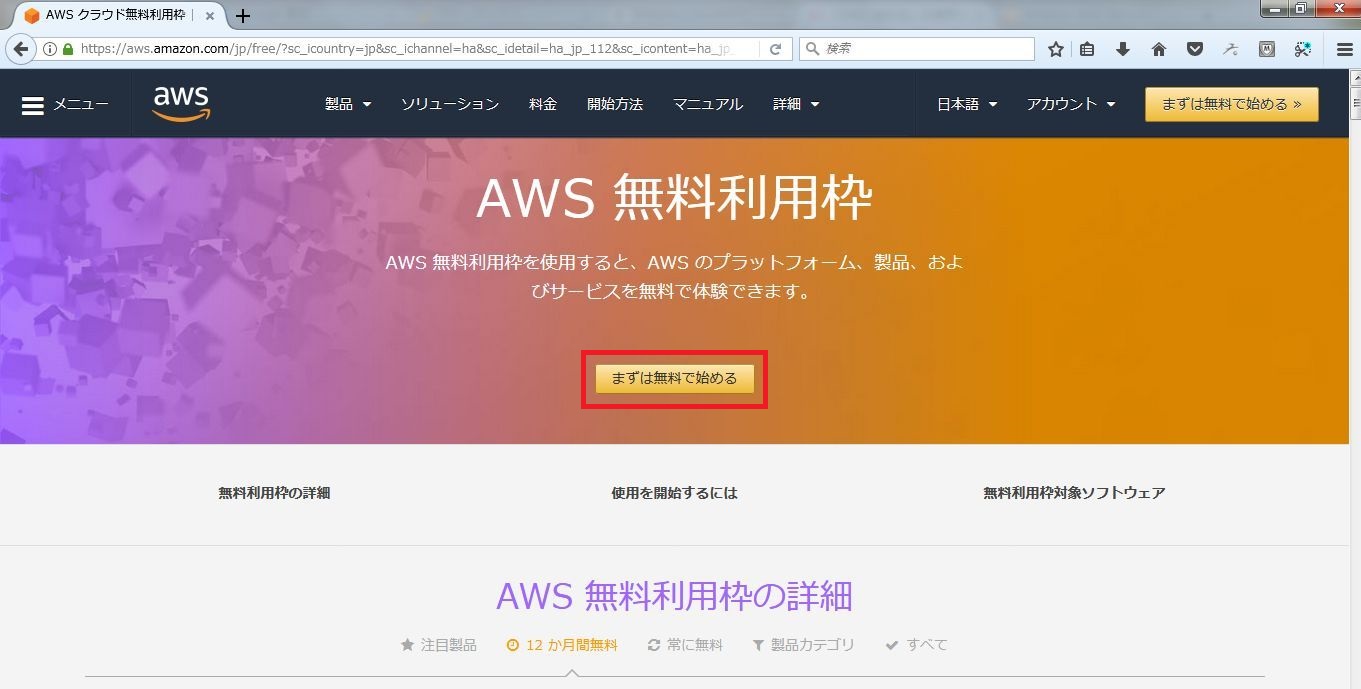
AWSのアカウント作成
AWSに登録する「AWS アカウント名」、「Eメールアドレス」、「パスワード」を入力して「続行」をクリックします。
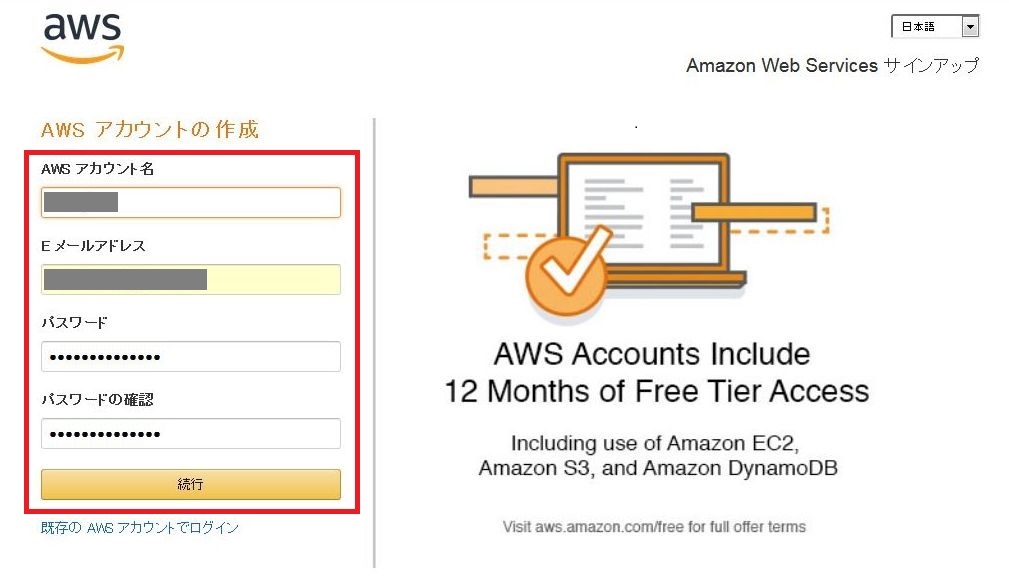
連絡先情報を入力
連絡先を入力します。
①今回は個人で登録するため、個人アカウントを選択します。
②連絡先を半角英数字で入力します。住所などの英語表記が分からない場合はGoogle翻訳などのサイトなどを使用します。
③AWSカスタマーアグリーメントにチェックを入れます。
④「アカウントを作成して実行」をクリックします。
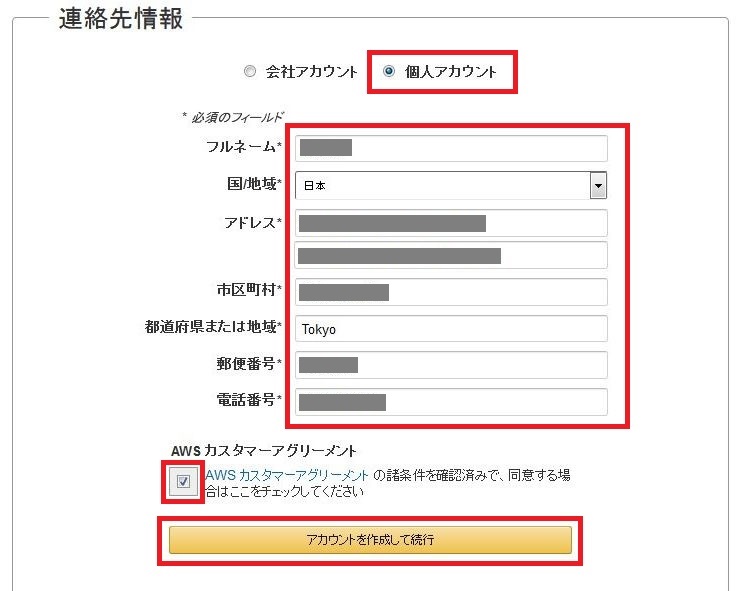
支払情報を入力
支払情報を入力します。自分のクレジットカード情報を入力します。今回は先ほど入力した連絡先と同じ住所のままでよいので「次へ」をクリックします。
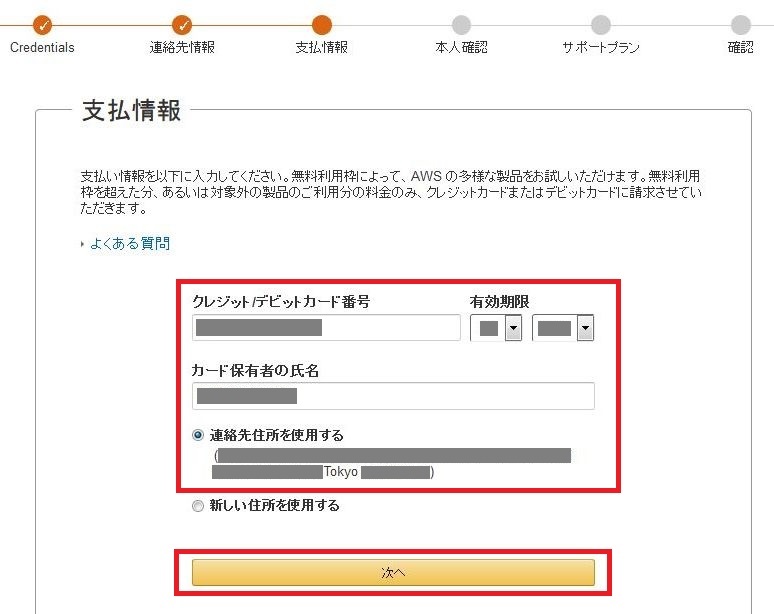
本人確認
本人確認を行います。
①画像に表示されている文字を入力します。
②国コードで「日本」を選択します。
③電話番号に自分の番号を入力します。ここで入力した電話番号に本人確認の電話がかかってきます。
④「すぐに連絡を受ける」をクリックします。
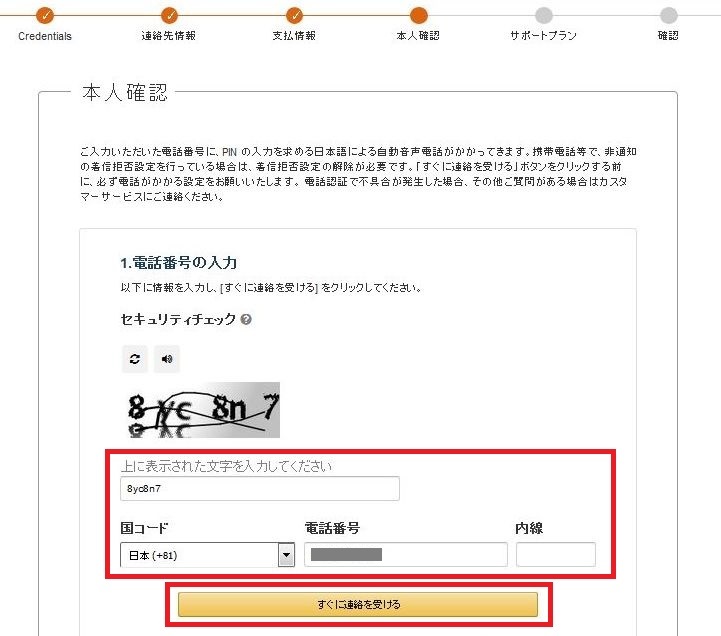
⑤本人確認の電話がかかってきますので、表示されているPIN番号を電話で入力します。
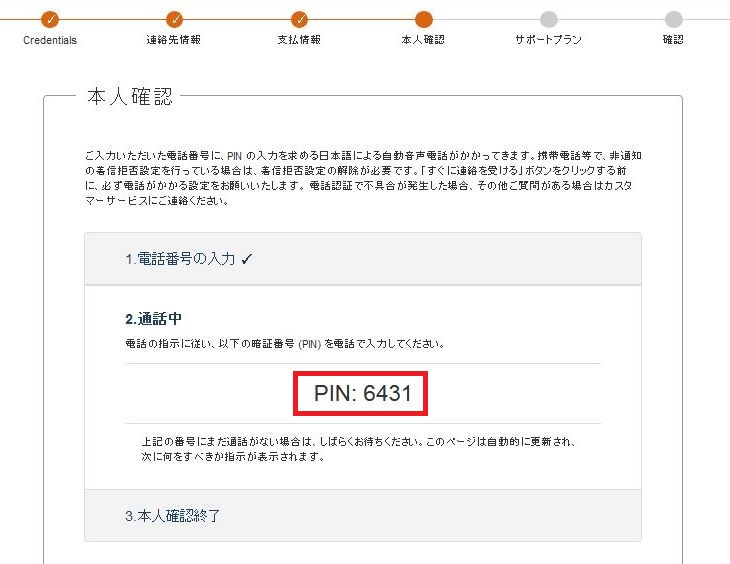
⑥本人確認が完了したら「本人確認が終了しました」と表示されるので、「続行してサポートプランを選択」をクリックします。
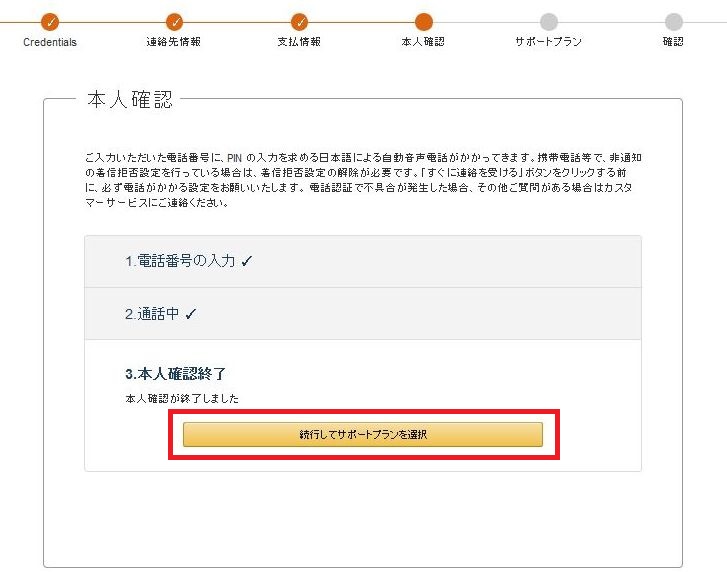
サポートプランの選択
サポートプランを選択します。今回は「ベーシック」を選択し、「続行」をクリックします。
※必要に合わせて他のサポートプランを選択してください。
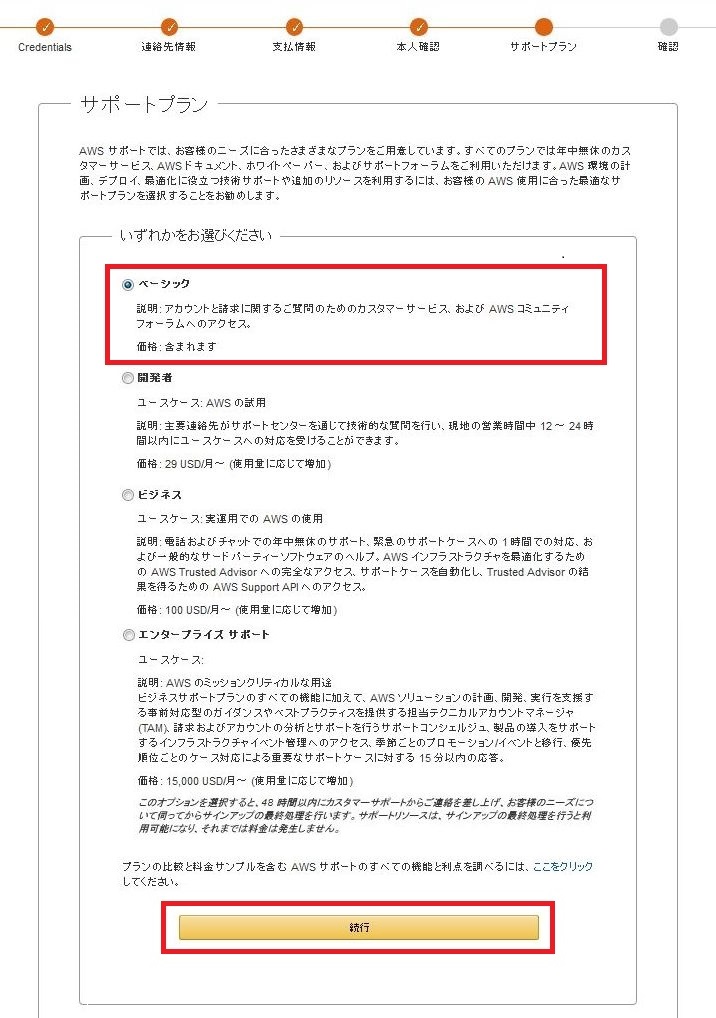
確認完了画面
確認完了画面に切り替わります。これでアカウントの作成手順は終了です。登録したEメールアドレスに「アカウント完了メール」の通知がくるのを待ちます。
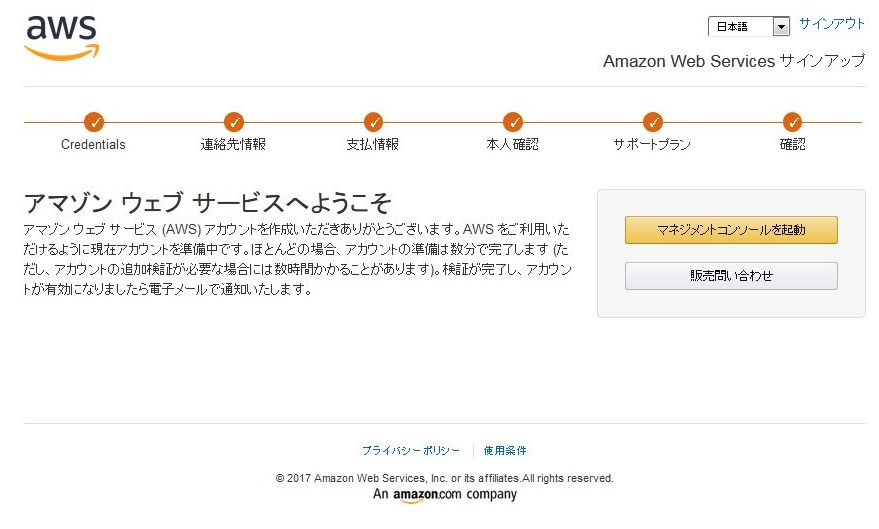
アカウント完了メールの受信
しばらくすると、アカウント完了メールが届きます。これでアカウントの作成が完了したことが分かります。次にAWSのコンソール画面でログインできるようになったか確認してみます。
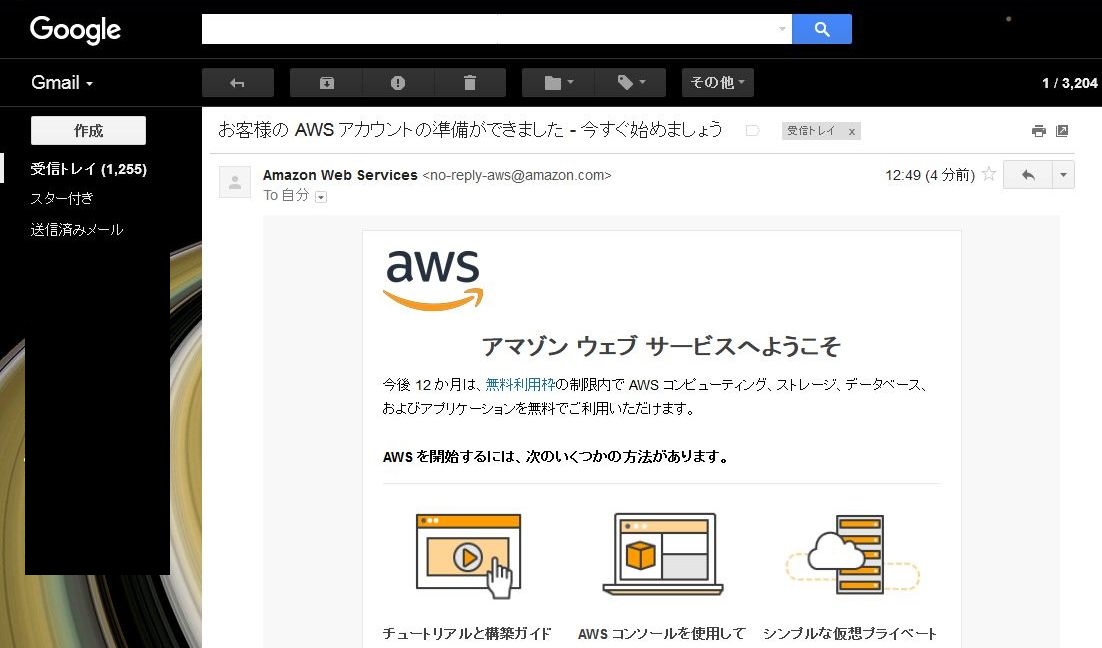
AWSのコンソール画面にログイン
AWSのコンソール画面にログインにログインできるか試してみます。
①登録したEメールアドレスを入力し、「次へ」をクリックします。
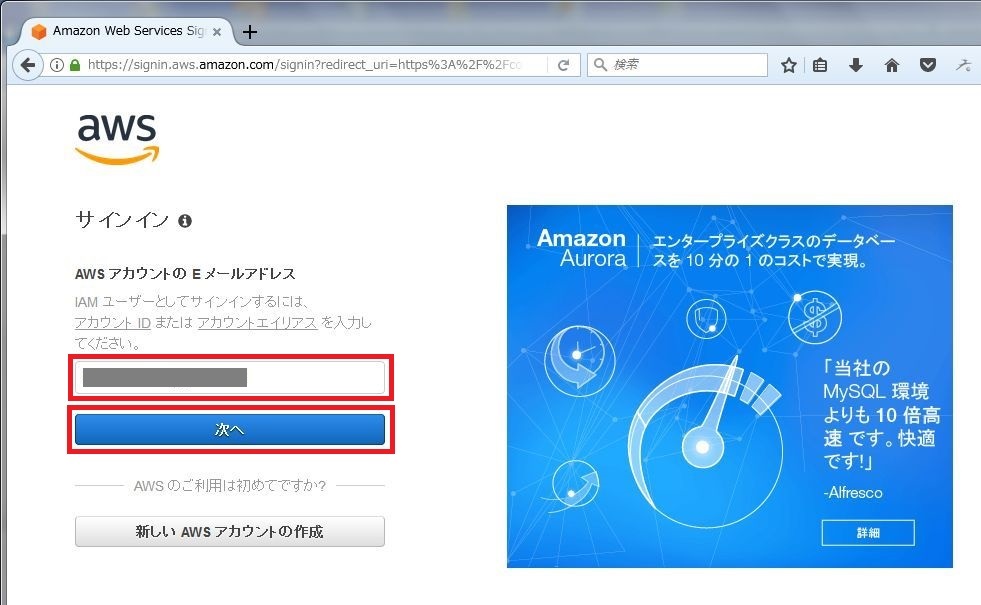
①次に登録したパスワードの入力し、「サインイン」をクリックします。
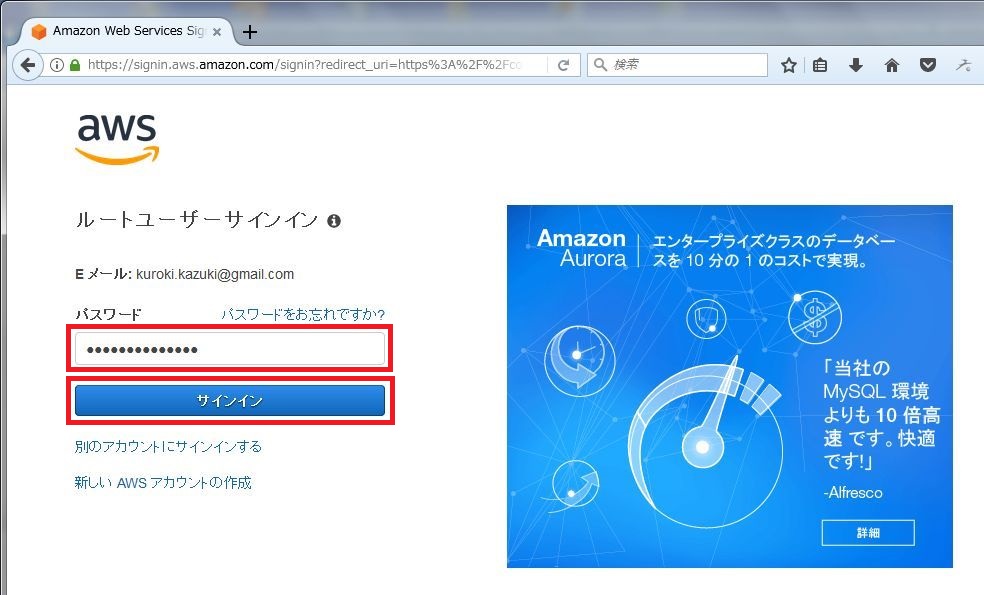
④以下のページが表示されたらコンソール画面にログインできたことが確認できます。
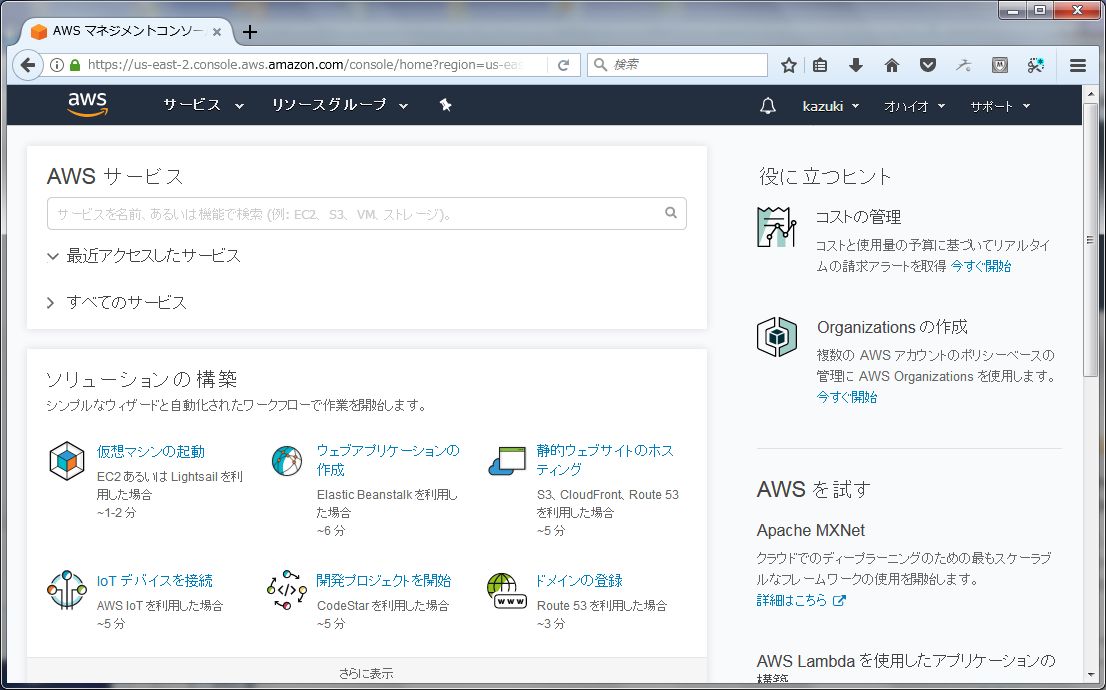
以上の手順でAWSのアカウントの作成からログインまで確認することができました!次からは実際にAWSの機能を利用してIoTデバイスをクラウドに接続していきたいと思います!





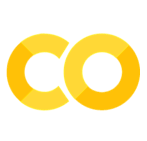
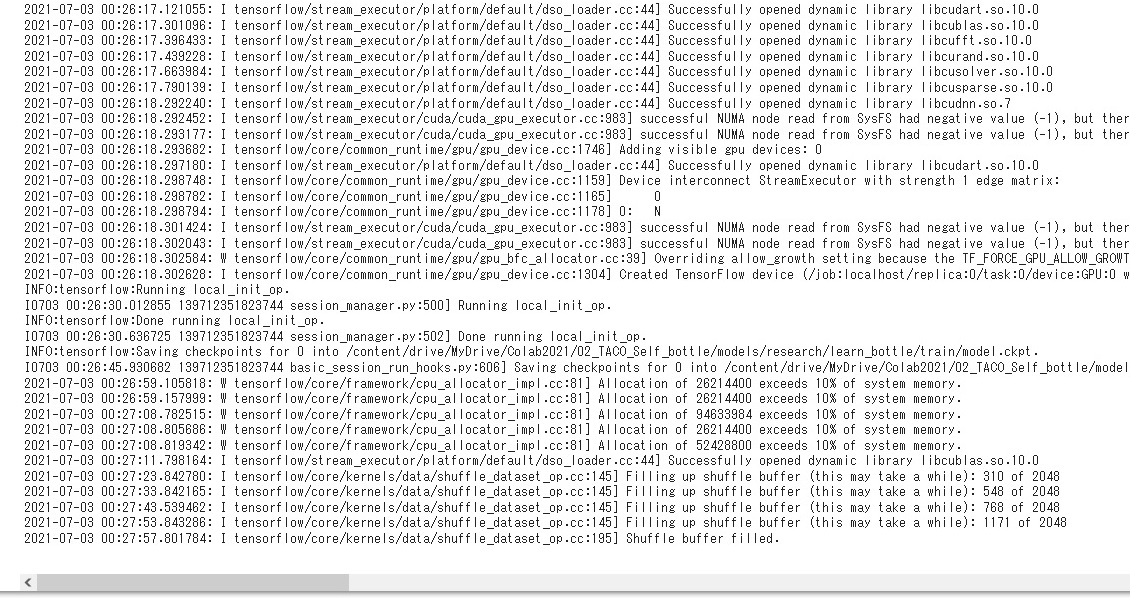


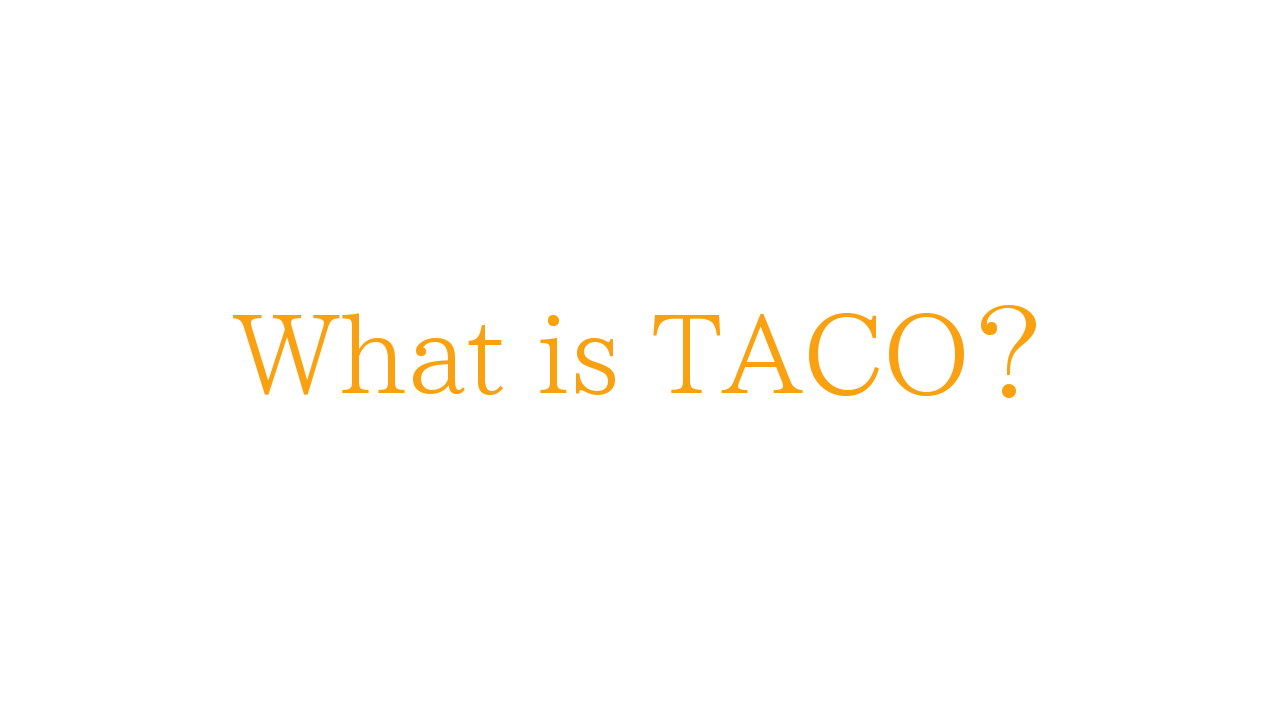
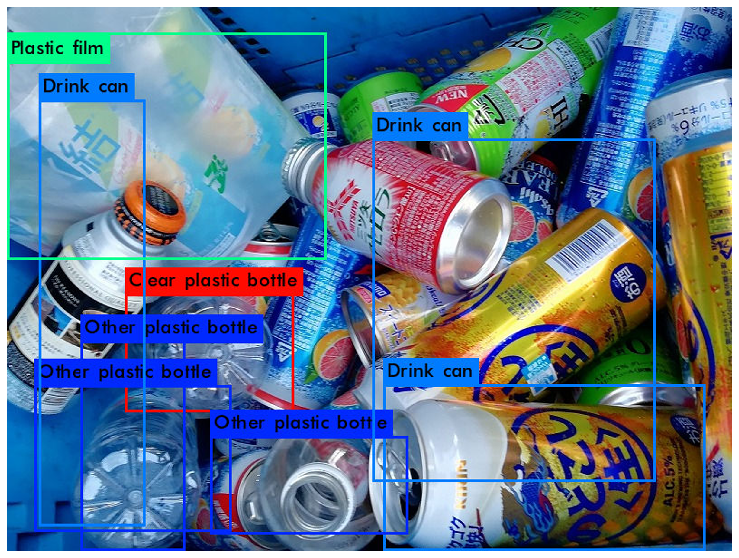

コメントを残す