今回はWordPressで独自ドメインを設定する方法をご紹介します。
以下のURLにアクセスします。
http://www.sakura.ne.jp/domain/
お申し込みのところから、設定したいドメインがある方のお申し込みをクリックします。今回は『.com』がある左側をクリックします。
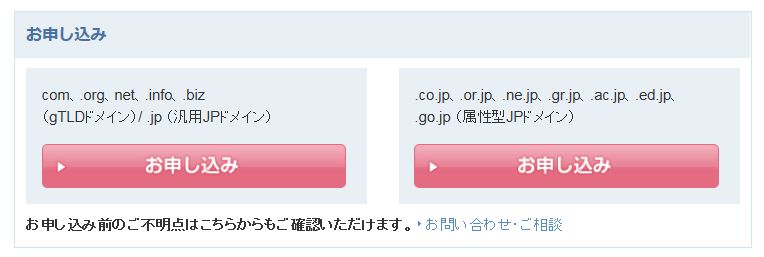
ドメインの検索画面で、自分のサイトに設定したいドメインを入力し、検索してみます。
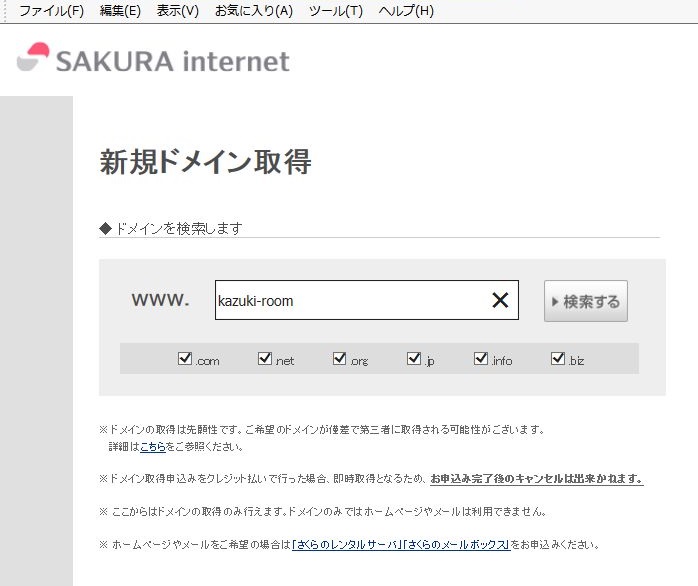
検索結果が表示されます。
取得可能なドメインであれば『取得できます』と表示されます。
今回は『kazuki-room.com』のドメインを取得したいので、その横の『→取得する』をクリックします。
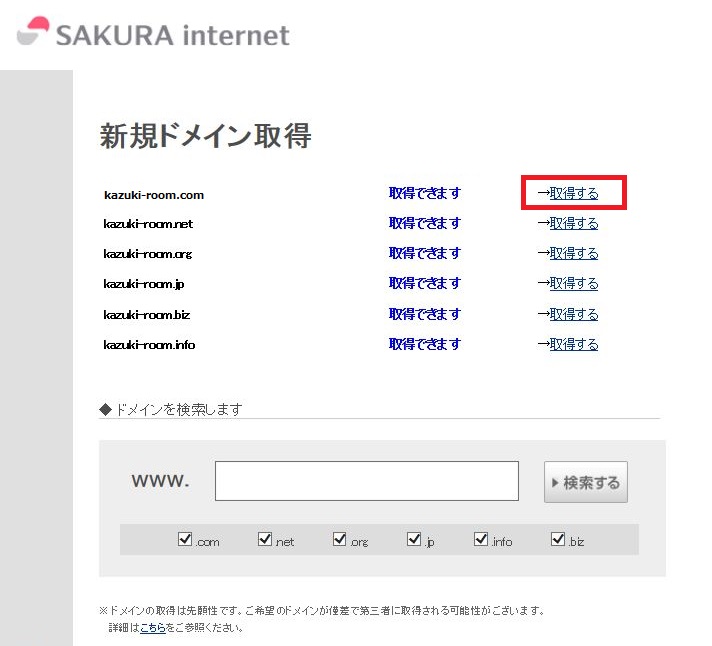
すでにさくらインターネットの会員IDになっているため、『ログイン画面に進む』をクリックします。
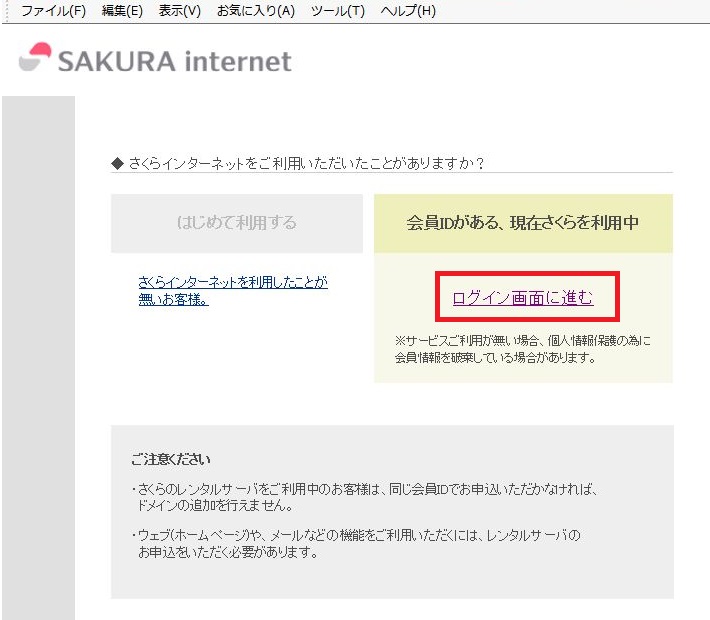
会員IDとパスワードを入力し、ログインします。
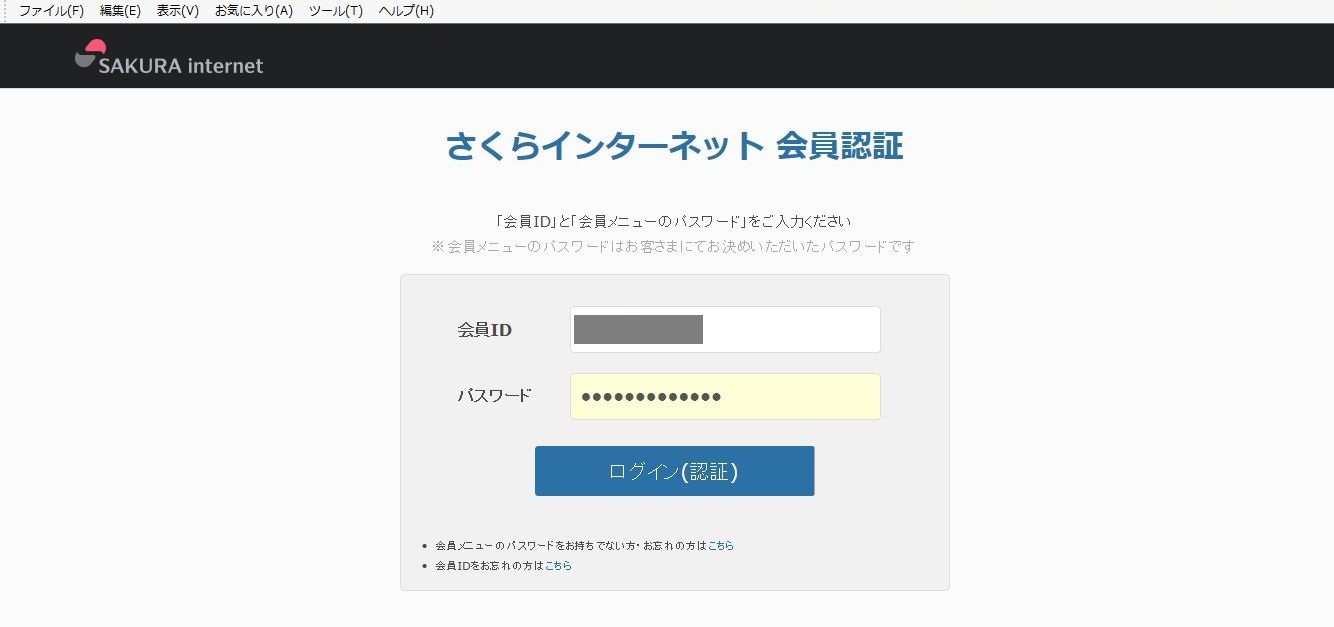
同意するにチェックを入れ、次へをクリックします。
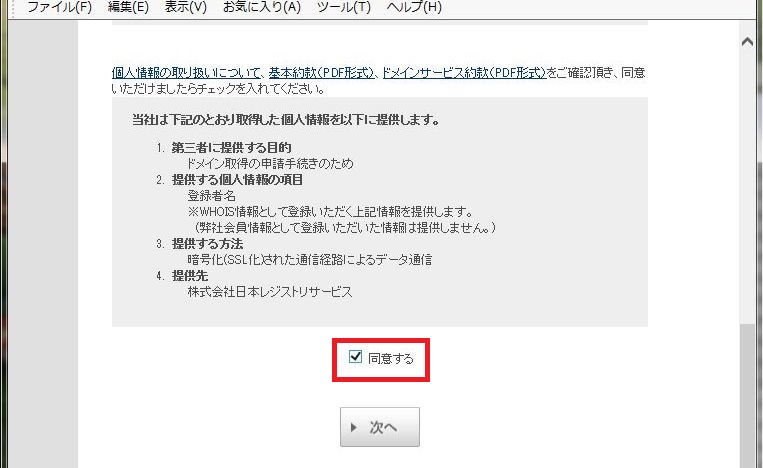
ドメインの登録者情報を入力して次へをクリックします。
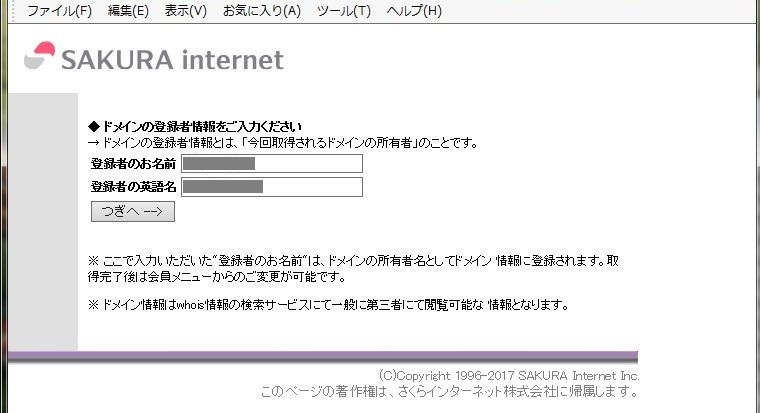
お支払い方法として、クレジットカードを選択し、クレジットカード情報を入力します。
『つぎへ』をクリックします。
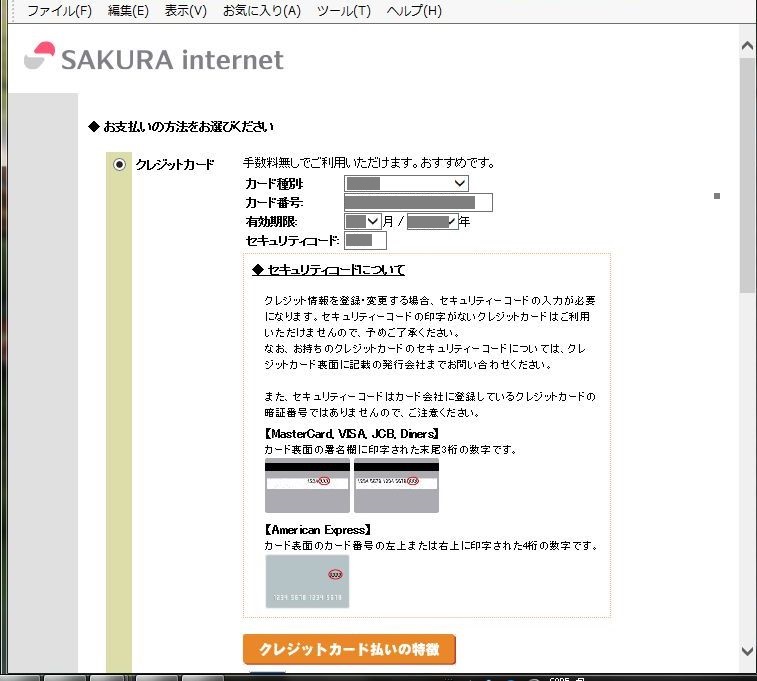
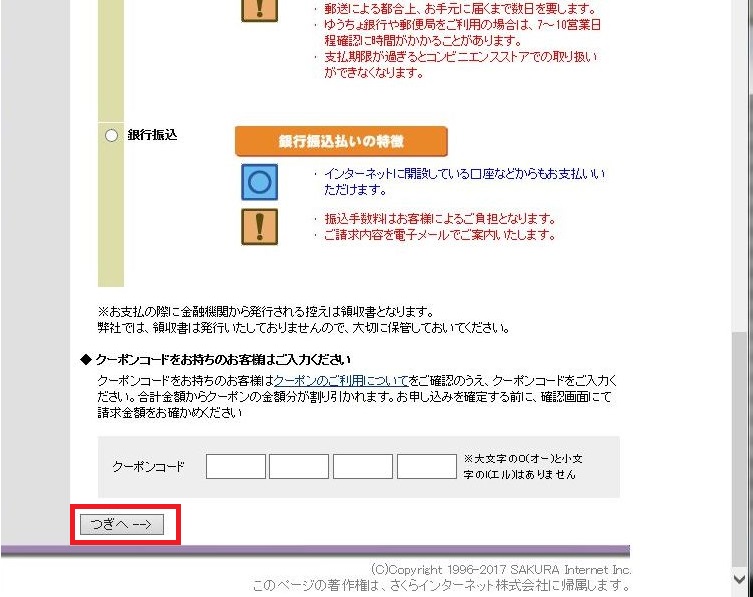
お申し込み内容を確認し、間違いながなければ『お申し込みを行う』をクリックします。
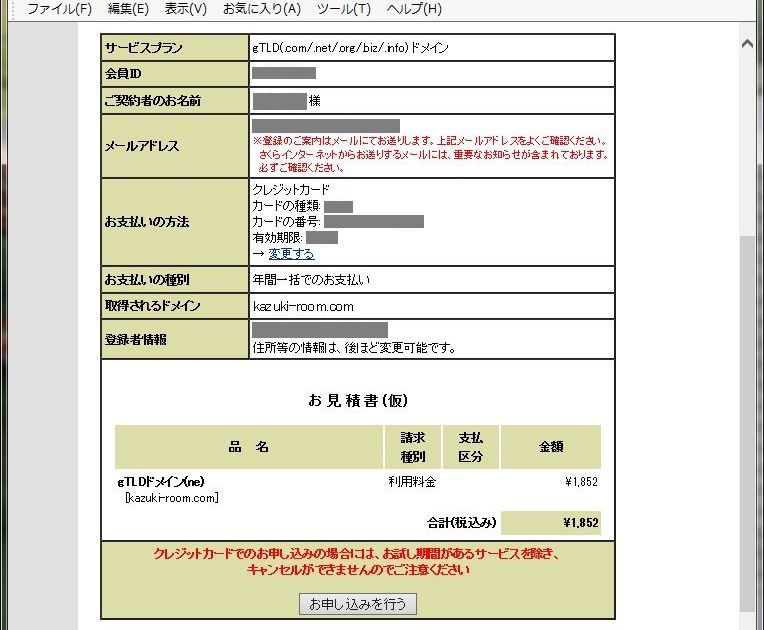
お申し込みを受付いたしましたと表示されます。『会員メニューへお進みください』をクリックします。
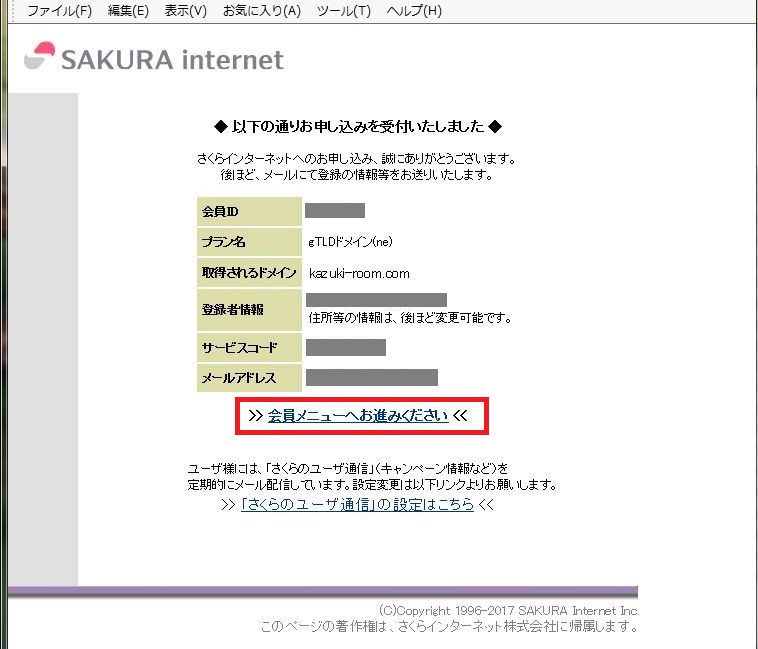
しばらくすると、登録したメールアドレスに申込受付完了のお知らせのメールが届きます。
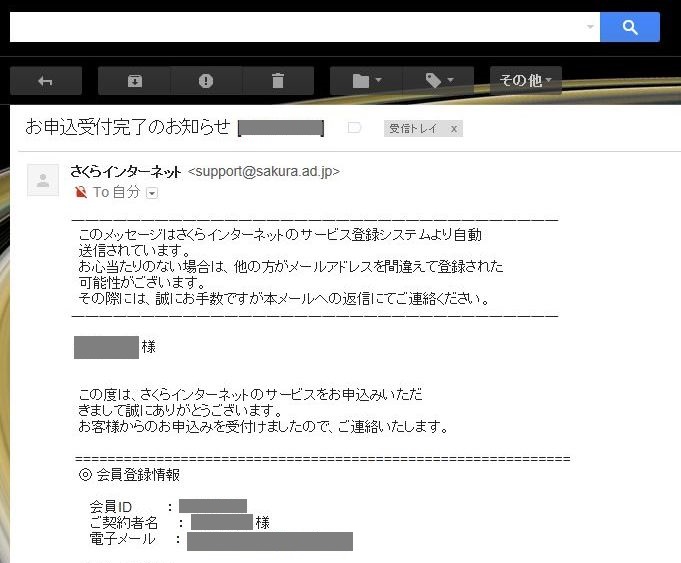
さくらサーバーの管理画面にいき、ドメインを選択します。
『新しいドメインの追加』をクリックします。
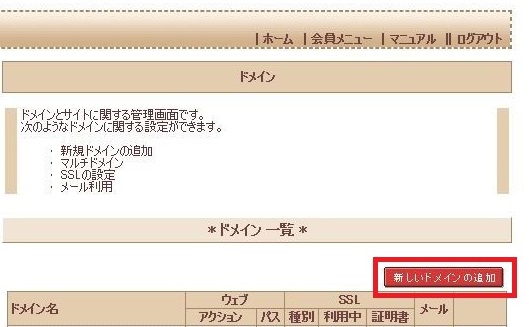
ドメイン名のところで先ほど申し込んだドメイン名を選択し、送信するをクリックします。
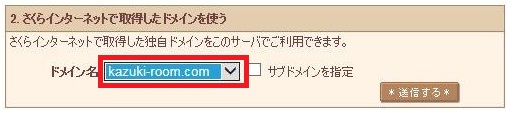
送信するをクリックします。
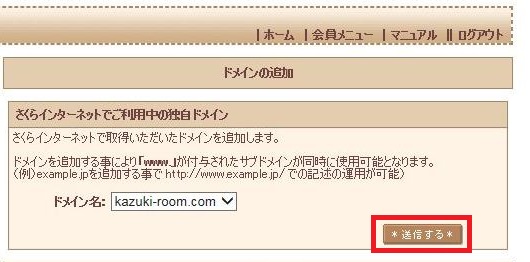
確認画面に移動するため、送信するをクリックします。
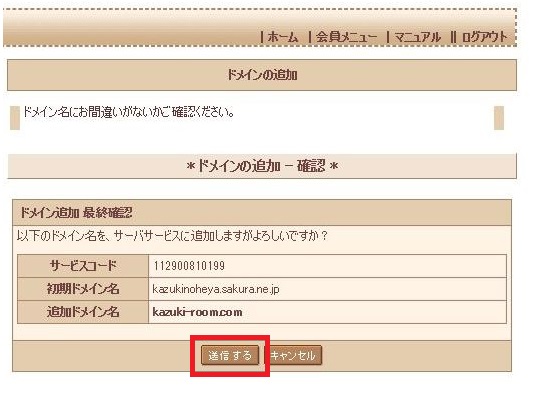
ドメイン追加完了の画面に変わります。
次に『詳細設定にすすむ』をクリックします。
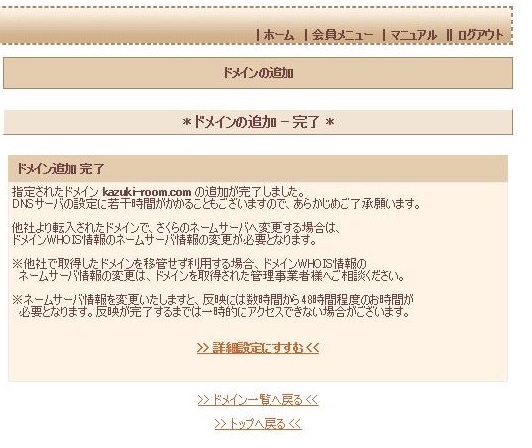
ドメイン詳細設定では、『マルチドメインとして使用する(推奨)』を選択します。
SSLの利用を選びくださいでは、『共有SSL、SNISSLを利用しない』を選択します。
設定を確認したら、『送信』をクリックします。
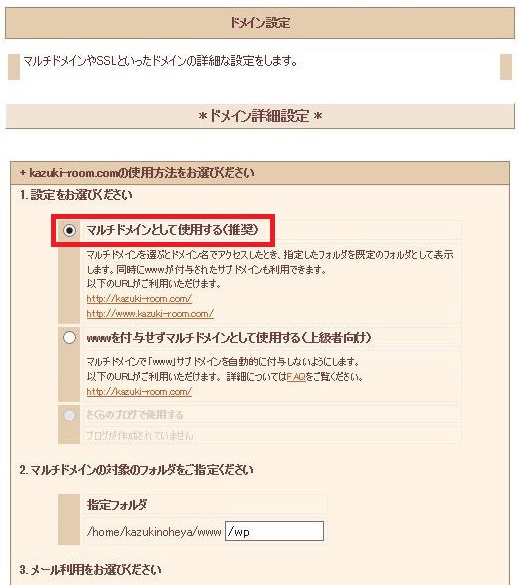
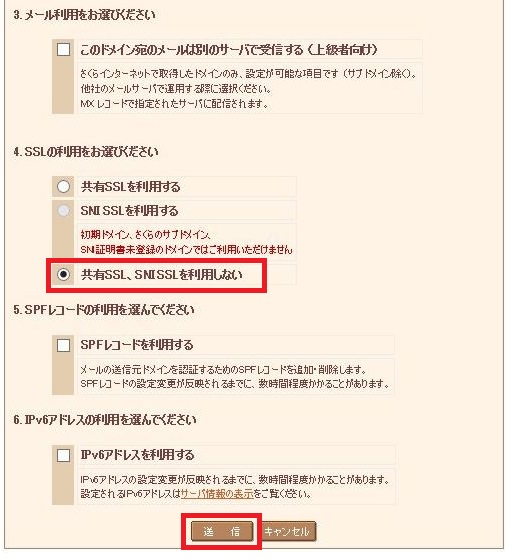
ドメイン詳細設定の完了画面に変わります。
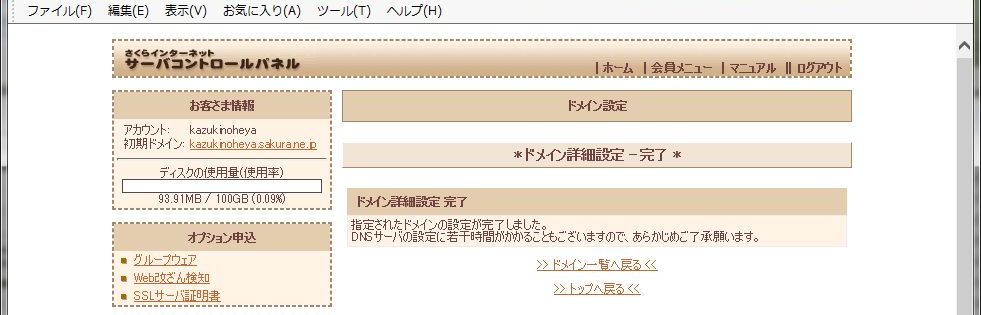
ドメインを変更する前のWordPressの管理画面にアクセスし、『設定』→『一般』をクリックします。
WordPressアドレス(URL)とサイトアドレス(URL)に取得した独自ドメインを入力します。
今回は、『kazuki-room.com』を独自ドメインとして申し込みましたので、http://も含めて『https://kazuki-room.com』を入力します。
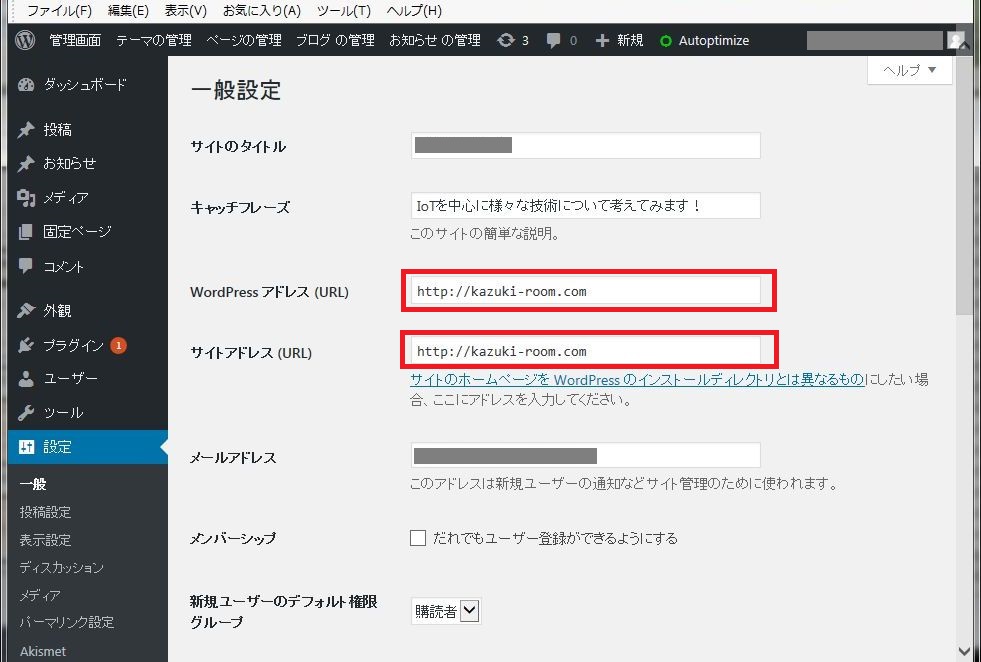
WordPressから一旦ログアウトし、独自ドメインのほうで管理画面にアクセスします。
独自ドメインを変更する前からのユーザ名とパスワードを入力してログインします。
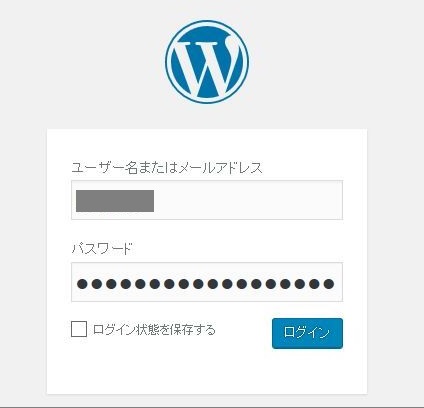
WordPressの管理画面にアクセスすることができました。
これで独自ドメインをWordPressのサイトに設定することができました。
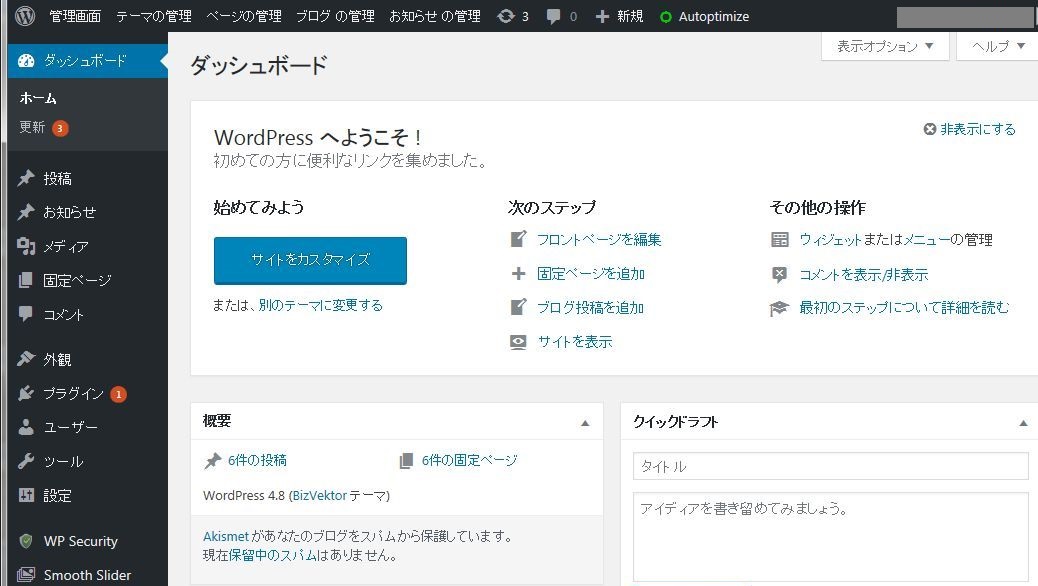
以上、今回はWordPressで独自ドメインを設定する方法についてご紹介しました。
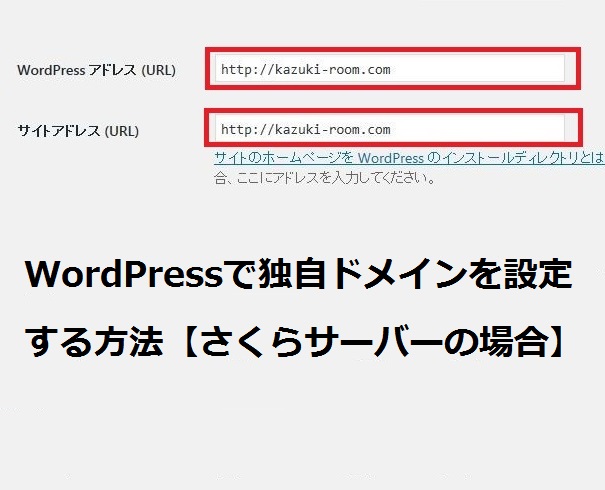


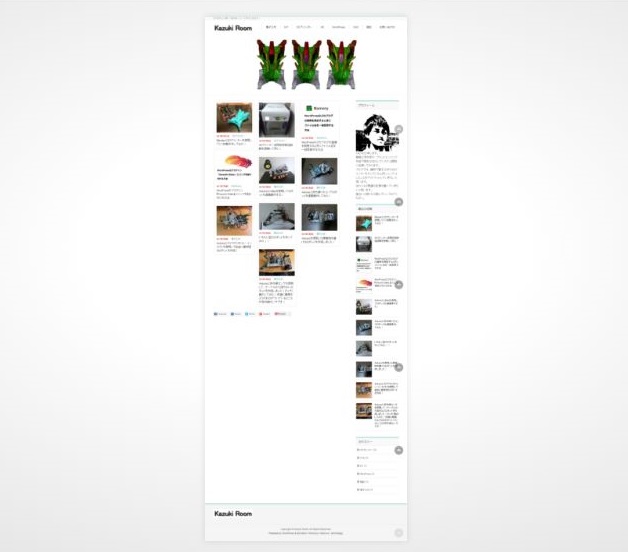

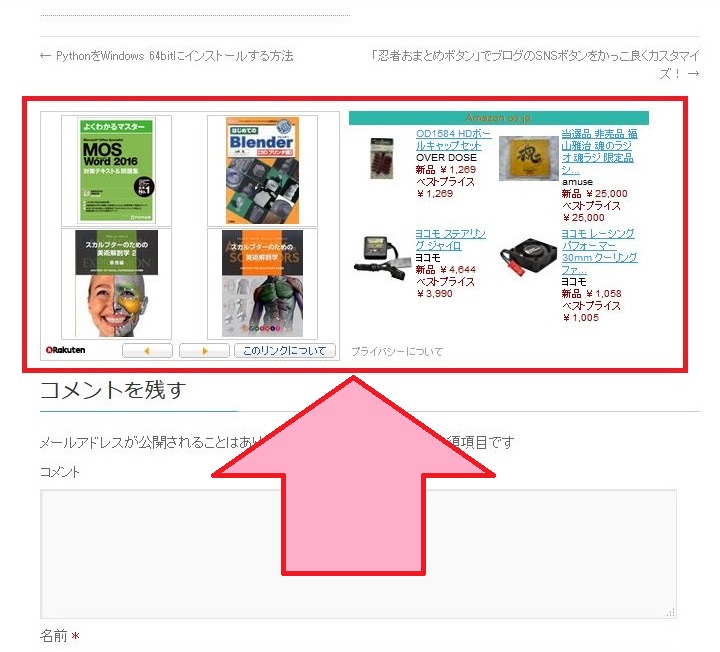
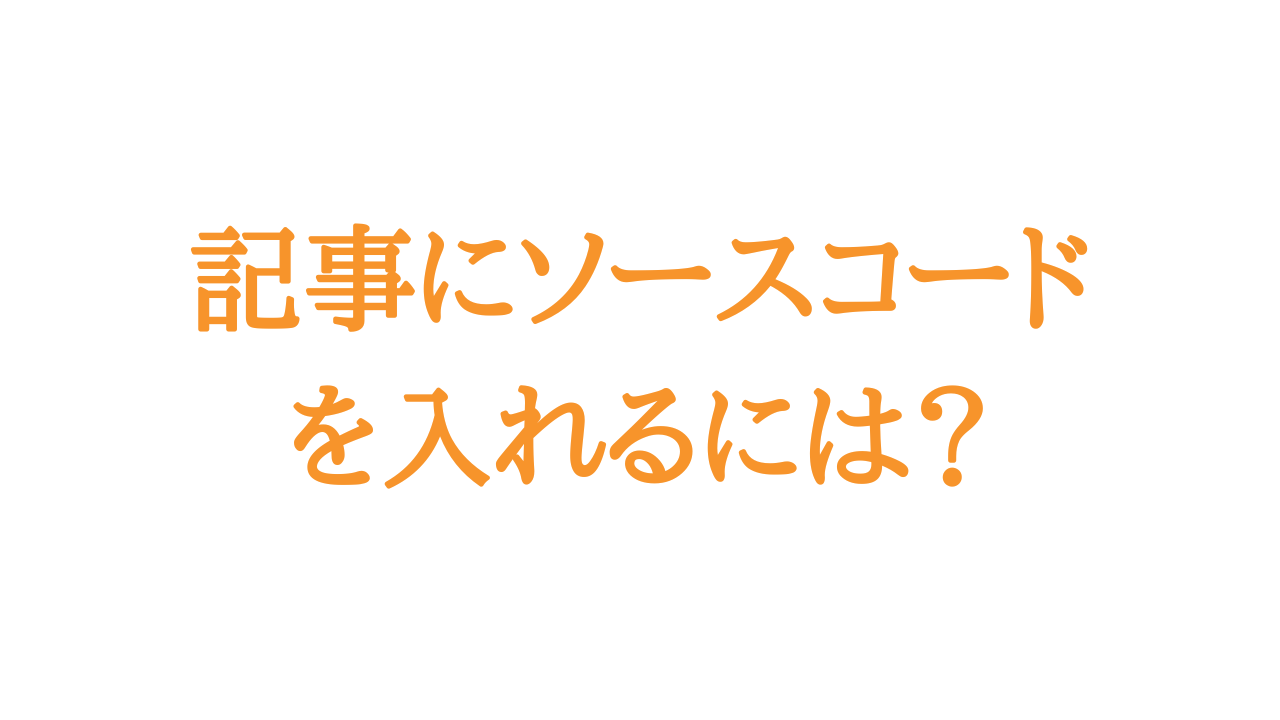


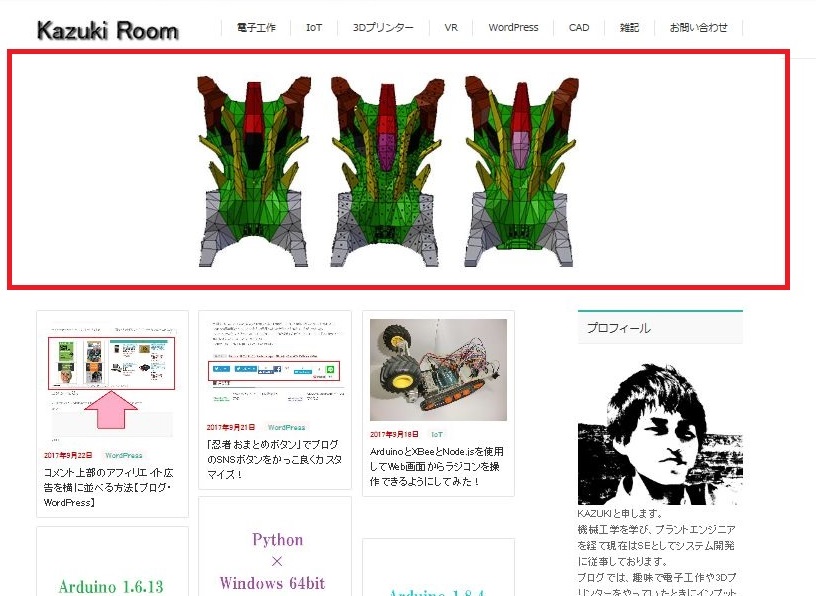
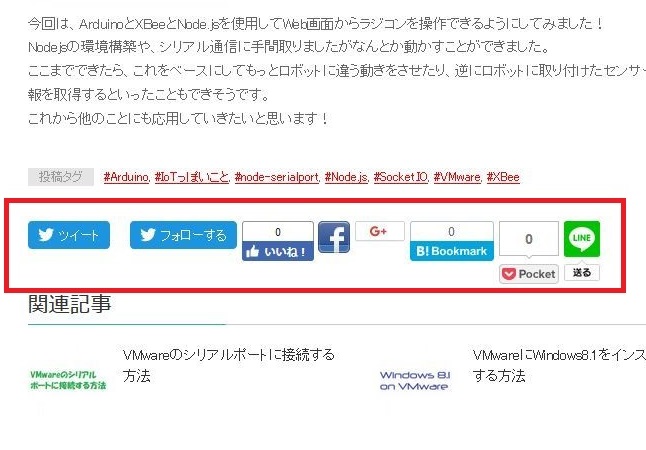

コメントを残す