今回はブラウザからRaspberryPIのGPIOを操作できる「WebIOPI」のインストール方法についてご紹介します。
参考にしたサイト
今回はこちらのサイトを参考にさせていただきました。手順はほぼそのままです。
WebIOPiを使ってブラウザからRaspberry PiのGPIOを操作してみる
WebIOPIのインストールと設定
まずはホームフォルダに「WebIOPi」というフォルダを作成しておきます。作成したフォルダに以下のコマンドで移動します。
|
1 |
cd /home/pi/WebIOPi |
次にWebIOPIをダウンロードします。
|
1 |
wget https://sourceforge.net/projects/webiopi/files/WebIOPi-0.7.1.tar.gz |
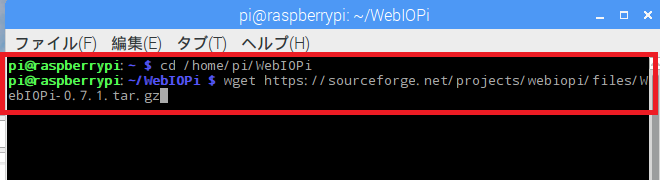
ダウンロードしたファイルを解凍し、解凍したフォルダに移動します。
|
1 2 |
tar xvzf WebIOPi-0.7.1.tar.gz cd WebIOPi-0.7.1 |
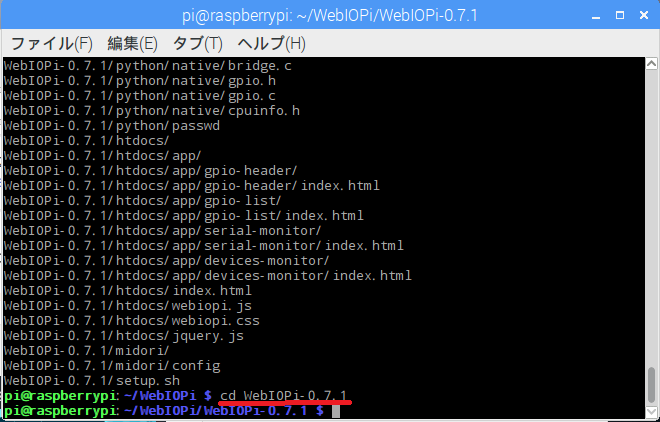
修正パッチをダウンロードして適用します。
|
1 2 |
wget https://raw.githubusercontent.com/doublebind/raspi/master/webiopi-pi2bplus.patch patch -p1 -i webiopi-pi2bplus.patch |
セットアップスクリプトを実行します。
|
1 |
sudo ./setup.sh |
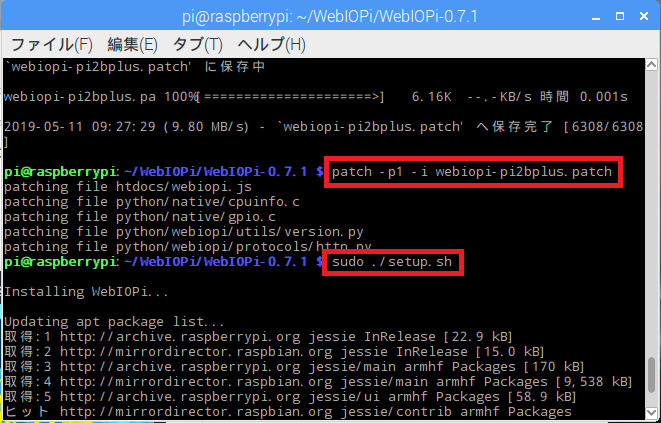
WebIOPiサービスをsystemctlで操作できるようにするため設定ファイルをダウンロードします。
|
1 2 |
cd /etc/systemd/system/ sudo wget https://raw.githubusercontent.com/doublebind/raspi/master/webiopi.service |
以下のコマンドでWebIOPIを起動しておきます。
|
1 |
sudo systemctl start webiopi |
ちなみに停止させるときはこちらです。
|
1 |
sudo systemctl stop webiopi |
RaspberryPiの電源を入れた際に自動でWebIOPIを起動するときには以下のコマンドを実行しておきます。
|
1 |
sudo systemctl enable webiopi |
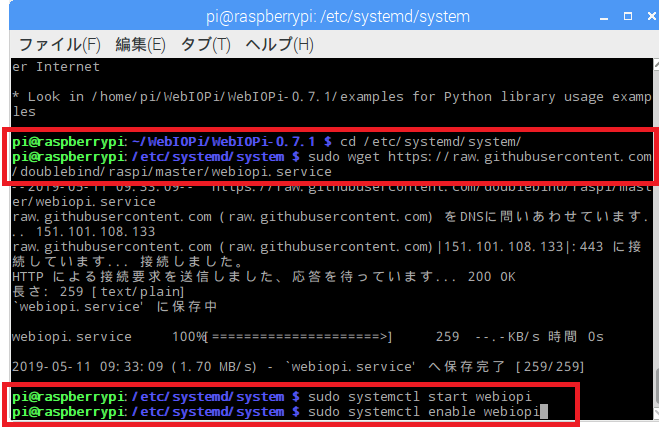
これでインストールと設定は完了しました。
WebIOPIの表示確認
次にWebIOPIの操作画面が表示できるか確認してみます。
他のPCかスマホで「http://プライベートIPアドレス:8000/」もしくは「http://localhost:8000/」にアクセスすると認証ダイアログが表示されます。IPアドレスを調べる際にはこちらを入力します。
|
1 |
ip a |
ユーザー名とパスワードを入力してログインします。ユーザー名は「webiopi」、パスワードは「raspberry」でログインすることができます。
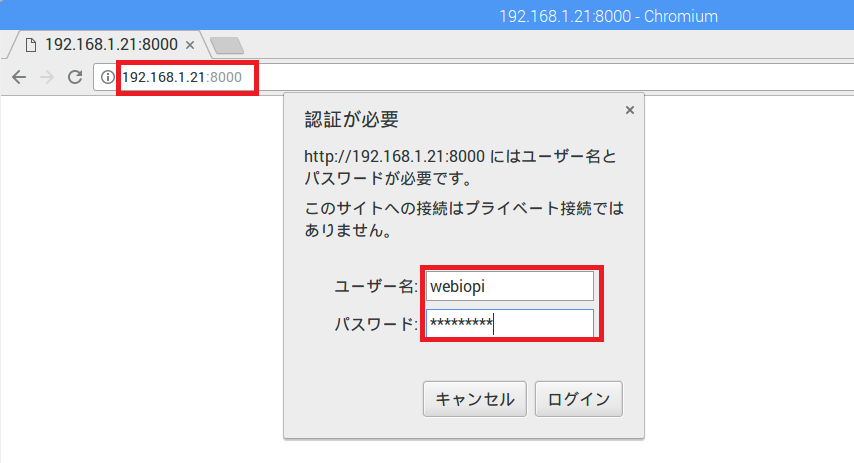
ログインができたら以下の画面が表示されます。GPIO Headerを選択します。
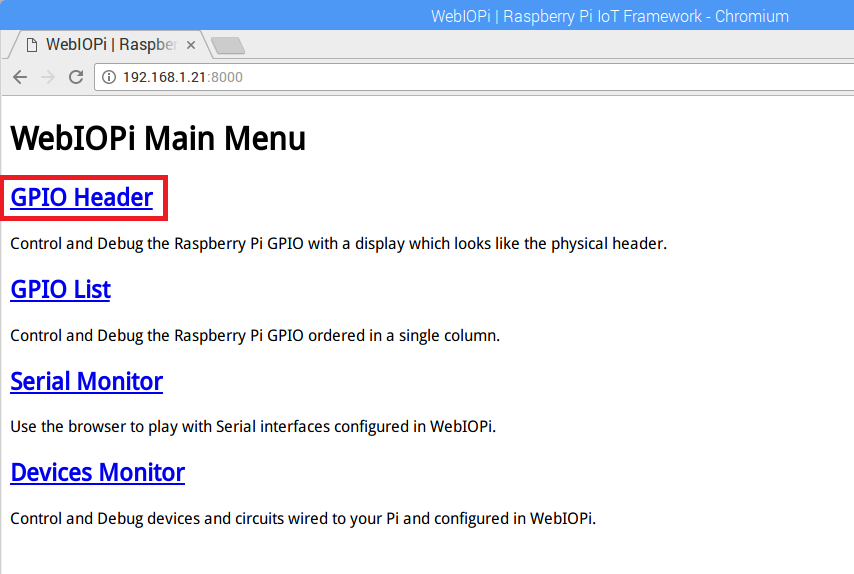
Raspberry PiのGPIOピンが表示されます。これの「IN」「OUT」をクリックするとブラウザからRaspberry PiのGPIOピンを変更することができます。
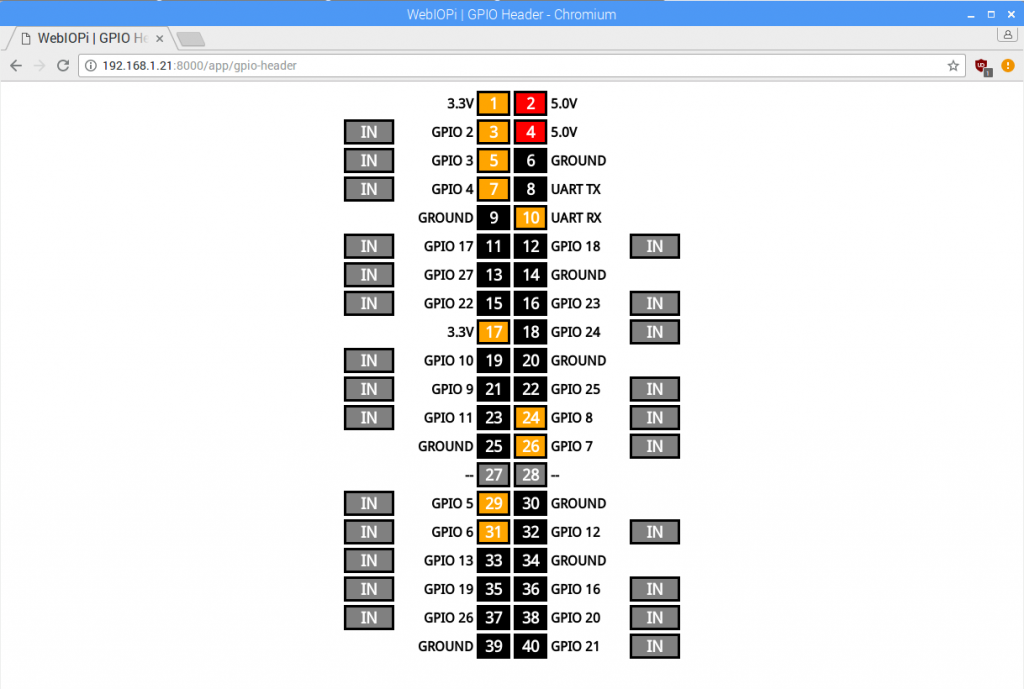
あとはRaspberry Piと回路を組み合わせて様々なものを作ることができます。今回はこれを使用してRaspberry Piのラジコンを作成していきます。
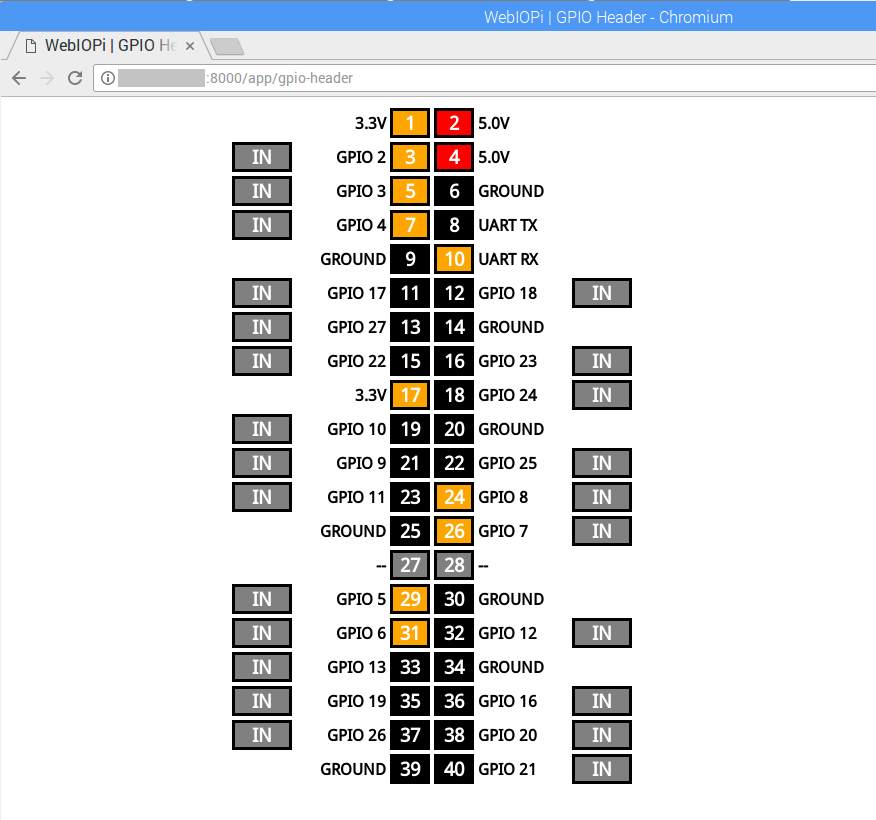

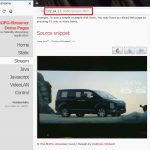
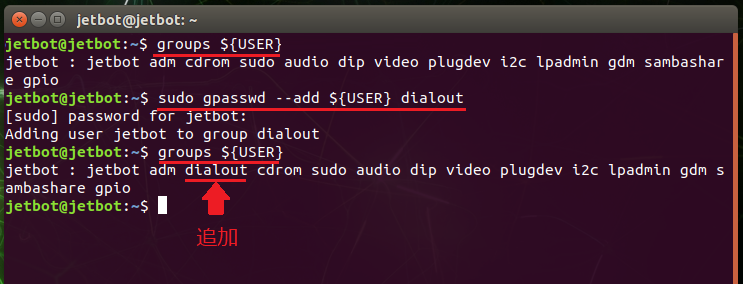

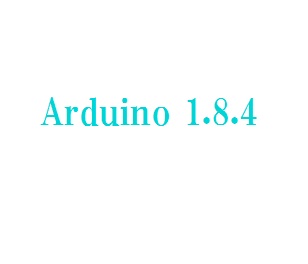






コメントを残す