今回は「Raspberry Pi3(Raspbian Jessie)をアクセスポイント化してWiFiで動画配信する」方法について説明します。
最新のRaspbianはStretchですが、こちらのほうでは他の端末からWiFiに接続することができませんでした。また、他のサイトではJessieを使っている方が多いようですので、今回はOSをそちらのほうに入れ替えてアクセスポイント化を実施しました。
今回の環境
・OSには「NOOBS_v2_4_1」で「Raspbian Jessie」をインストール
・Raspberry Pi3 Model Bを使用(※Raspberry Pi3 Model B+にもNOOBS_v2_4_1を入れようとしてみましたが、インストールできませんでした。よって、B+に上記のOSは入れられないかもしれません。。)
・アクセスポイント化するまではインターネット環境があること
アクセスポイント化の手順
アクセスポイント化するとWiFiでインターネットに接続することができなくなってしまいますので、先に必要な機能はダウンロードしておく必要があります。
MJPG-Streamerのインストールと設定
RaspberryPiにつないだWebカメラからの映像をWiFiから取得するために、先にMJPEG-Streamerをインストールしておきます。
・RaspberryPiとMJPG-Streamerでライブストリーミングをする方法
参考にしたサイト
今回は以下のサイトに掲載してある手順でアクセスポイント化することができました。
・Raspberry Pi 3のWIFIをAPモードにする方法
上記のサイトそのままですが、私が設定した手順は以下の通りになります。
ソフトウェアのインストール
|
1 2 |
sudo apt-get update sudo apt-get install hostapd dnsmasq |
WIFI側をDHCPクライアントから外す
|
1 |
sudo nano /etc/dhcpcd.conf |
|
1 |
denyinterfaces wlan0 |
WIFI側のIPアドレス設定
|
1 |
sudo nano /etc/network/interfaces |
|
1 2 3 4 5 6 |
allow-hotplug wlan0 iface wlan0 inet static address 172.24.1.1 netmask 255.255.255.0 network 172.24.1.0 broadcast 172.24.1.255 |
hostapdの設定(AP設定)
|
1 |
sudo nano /etc/hostapd/hostapd.conf |
|
1 2 3 4 5 6 7 8 9 10 11 12 13 14 15 16 17 18 19 20 21 22 23 24 25 26 27 28 29 30 31 32 33 34 35 36 37 38 39 40 41 42 43 44 |
# This is the name of the WiFi interface we configured above interface=wlan0 # Use the nl80211 driver with the brcmfmac driver driver=nl80211 # This is the name of the network ssid=Pi3-AP # Use the 2.4GHz band hw_mode=g # Use channel 6 channel=6 # Enable 802.11n ieee80211n=1 # Enable WMM wmm_enabled=1 # Enable 40MHz channels with 20ns guard interval ht_capab=[HT40][SHORT-GI-20][DSSS_CCK-40] # Accept all MAC addresses macaddr_acl=0 # Use WPA authentication auth_algs=1 # Require clients to know the network name ignore_broadcast_ssid=0 # Use WPA2 wpa=2 # Use a pre-shared key wpa_key_mgmt=WPA-PSK # The network passphrase wpa_passphrase=raspberry # Use AES, instead of TKIP rsn_pairwise=CCMP |
|
1 |
sudo nano /etc/default/hostapd |
|
1 |
DAEMON_CONF="/etc/hostapd/hostapd.conf" |
dnsmasqでのDHCPサーバー設定
|
1 2 |
sudo mv /etc/dnsmasq.conf /etc/dnsmasq.conf.orig sudo nano /etc/dnsmasq.conf |
|
1 2 3 4 5 6 7 |
interface=wlan0 # Use interface wlan0 listen-address=172.24.1.1 # Explicitly specify the address to listen on bind-interfaces # Bind to the interface to make sure we aren't sending things elsewhere server=8.8.8.8 # Forward DNS requests to Google DNS domain-needed # Don't forward short names bogus-priv # Never forward addresses in the non-routed address spaces. dhcp-range=172.24.1.50,172.24.1.150,12h # Assign IP addresses between 172.24.1.50 and 172.24.1.150 with a 12 hour lease time |
ソフトの自動起動登録
|
1 2 |
sudo service hostapd start sudo service dnsmasq start |
リブート&接続確認
上記までの手順を実施してリブートするとWiFiで「Pi3-AP」が表示されますので、パスワードの「raspberry」を入力すると接続することができます。この段階で接続できない場合は手順が合っていない可能性があります。
WiFiに接続してWebカメラの映像を見る手順
上記までの手順でリブートするとアクセスポイントまでの手順は完了しているので、WebカメラをRaspberryPiに接続して「MJPG-Streamer」の方を起動しておきます。
コンソールを立ち上げて以下のフォルダに移動しておきます。このフォルダに移動しておかないと次の「MJPG-Streamer」の起動がうまくいかないのでご注意を。
|
1 |
cd mjpg-streamer-experimental |
次に「MJPG-Streamer」を起動しておきます。
|
1 |
mjpg_streamer -i "/usr/local/lib/mjpg-streamer/input_uvc.so -d /dev/video0 -y -r 320x240 -f 15" -o "/usr/local/lib/mjpg-streamer/output_http.so -p 8080 -w ./www" |
これでブラウザからWebカメラの映像が見れる状態になっています。ブラウザを起動して「http://プライベートIPアドレス:8080」もしくは「http://localhost:8080」を入力して「Stream」のページに移動してみましょう。Webカメラの映像が出てたら成功です。
スマホやPCからRaspberryPiのWebカメラの映像を確認してみる
スマホやPCでRaspberryPiのWiFiに接続して映像が見れるか確認してみます。WiFiで「Pi3-AP」を選択して、パスワードの「raspberry」を入力します。これでエラーがでなければ接続することができています。
・PCの場合

・スマホの場合

スマホやPCでブラウザを立ち上げて「http://RaspberryPiのアドレス:8080」を入力します。するとRaspberryPiのWebカメラの映像がスマホやPCからも見ることができると思います。RaspberryPiのIPアドレスを確認したい場合は「ip a」と入力することで確認することができます。
・PCの場合

・スマホの場合

以上、今回はRaspberry Pi3(Raspbian Jessie)をアクセスポイント化してWiFiで動画配信する方法をご紹介させていただきました。他のサイトを見てもできなかった方々の参考になれば幸いです。
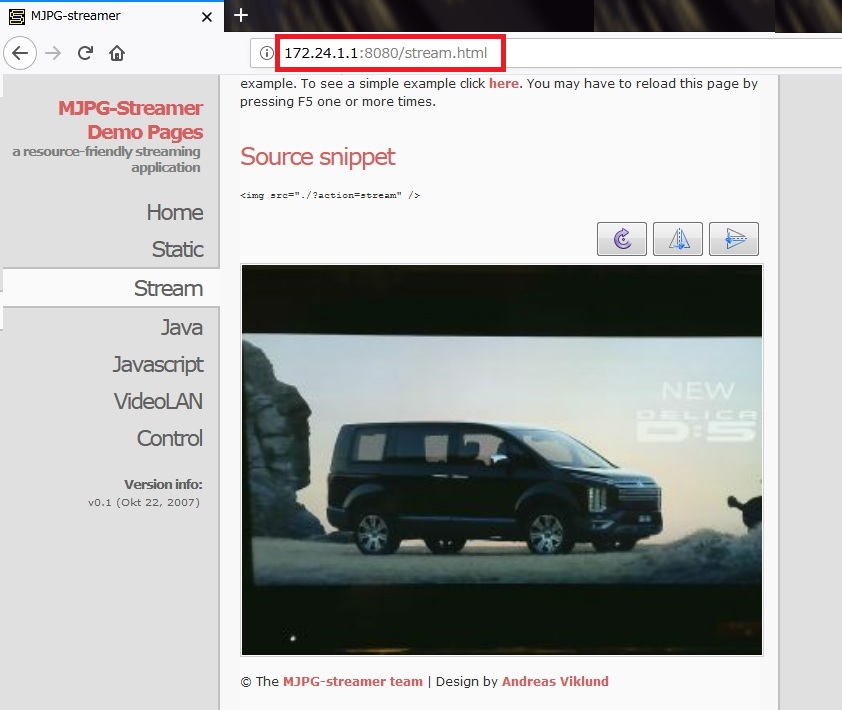
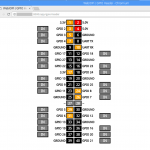










I am really inspired together with your writing talents and also with
the layout to your weblog. Is this a paid subject or did you customize it
your self? Either way stay up the nice quality writing, it’s uncommon to peer a nice
weblog like this one today..