仕事で一般的に使用する表計算ソフトといえば『Excel』。今回はそのExcelで私自身が一番使用している【Vlookup関数】を使用して
参照用の表から該当するデータを検索する方法をご紹介したいと思います。
今回は、例として都道府県のリストを用意し、そのリストから漏れている県を探し出したいと思います。
まず、ExcelのA列には都道府県のリストがあります。都道府県は全部で47個あるはずですが、今回は『岩手県』と『福島県』をリストから取り除いています。
B列には、該当するデータがあった場合に表示させる記号を入力しておきます。今回は該当するデータがあった場合には『○』を表示させます。
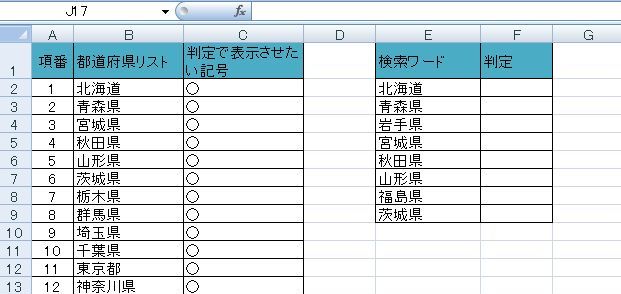
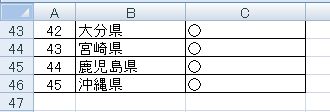
今回はE列の検索ワードがB列の都道府県リストに存在するかどうか判定したいので、その右隣のF列に判定結果を表示させます。
『F2』を選択し、『=VLOOKUP(』と入力します。
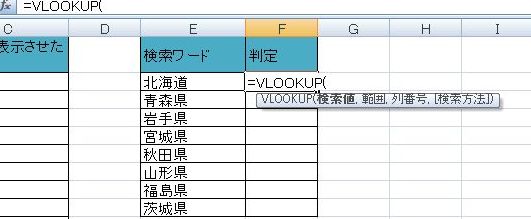
次に検索したいワードが入力してある『E2』を選択し『,(カンマ)』を入力します。
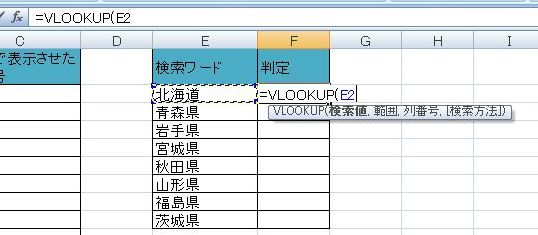
次に表の中から検索したい範囲を選択します。ここでは、検索したい範囲は『B2:C46』ですので、その範囲を選択します。
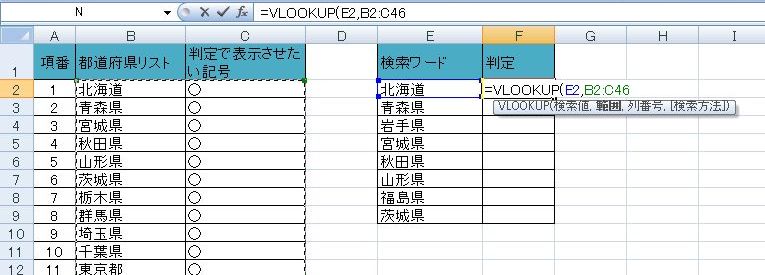
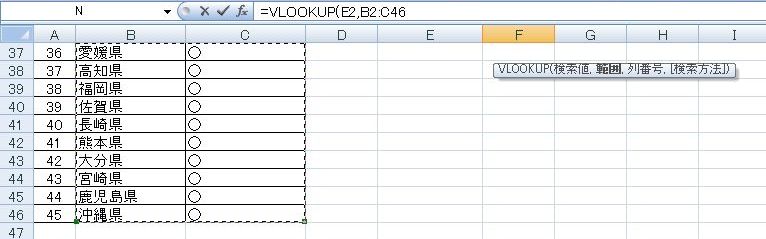
次に検索範囲から該当ワードがあった場合に何列目の項目を表示させるかを入力します。ここでは、検索範囲の中で2列目を表示させたいので、『2』を指定します。
次に検索方法を指定します。ここでは検索ワードと完全一致の場合に表示させたいので『FALSE』と入力します。
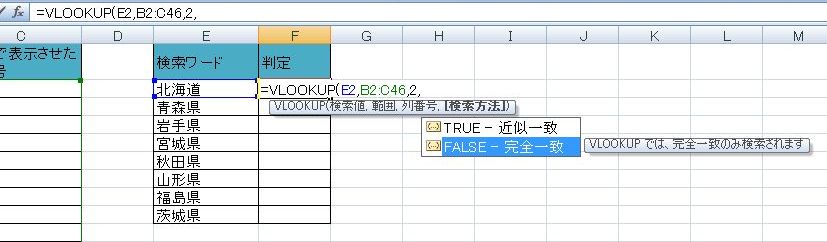
これで、検索ワードを一個だけ検索することができるようになりました。
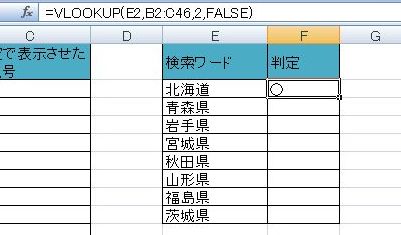
今回は複数の検索ワードを一気に検索したいので、検索範囲がずれないようにF2セルの『B2:C46』を選択し、キーボードのF4キーを押して絶対参照にしておきます。絶対参照になると『$B$2:$C$46』のように表示されます。
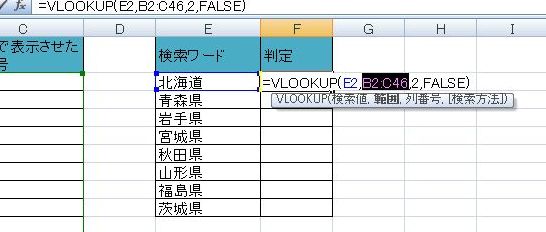
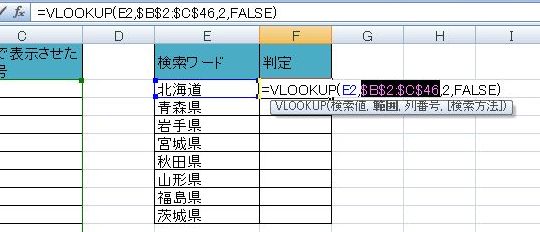
F2セルを選択し、F9セルまで関数をコピーします。
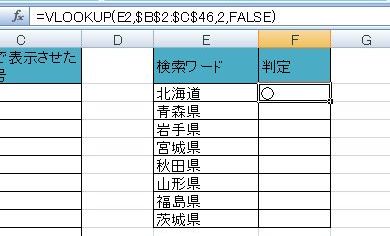
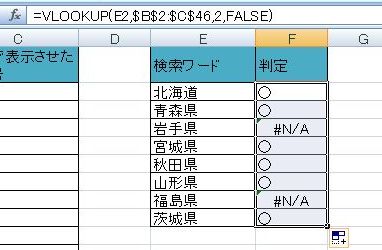
判定結果を確認してみると。『岩手県』と『福島県』のセルが『#N/A』とエラー表示されており、検索ワードが検索範囲になかったことが分かります。
このままだと見た目が少し微妙なので、『#N/A』とエラー表示されている部分は空白『(何も表示されない)』で表示させるさせるようにしたいと思います。
F2セルを選択し、『VLOOKUP』の前に『IFERROR(』を入力します。
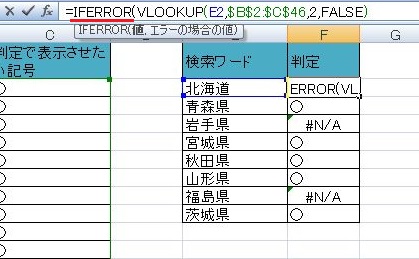
次に『~,FALSE)』の後ろに『,””)』を入力します。『””』と指定することで空白表示ができます。
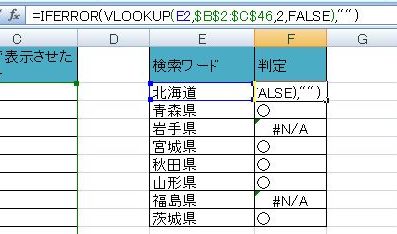
再度F2のセルを選択し、F9までコピーします。これで、該当データがないときは空白で表示させることができるようになりました。
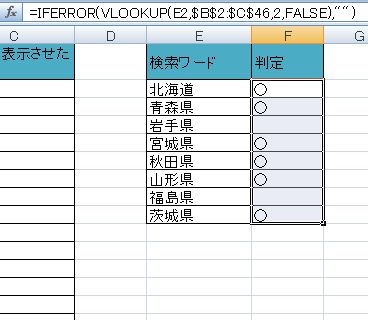
これで複数の検索ワードが検索範囲の中に存在するか確かめることができるようになりました。
この方法を応用すればもう少し複雑な検索条件でも検索できるようになりそうです。
以上、今回はExcelで参照用の表から該当するデータを検索する方法についてご紹介させていただきました。
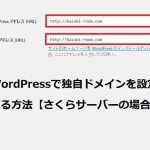
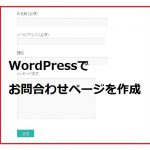
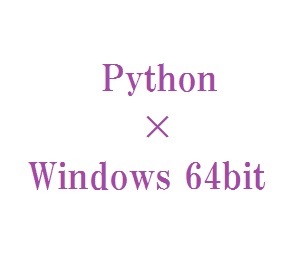

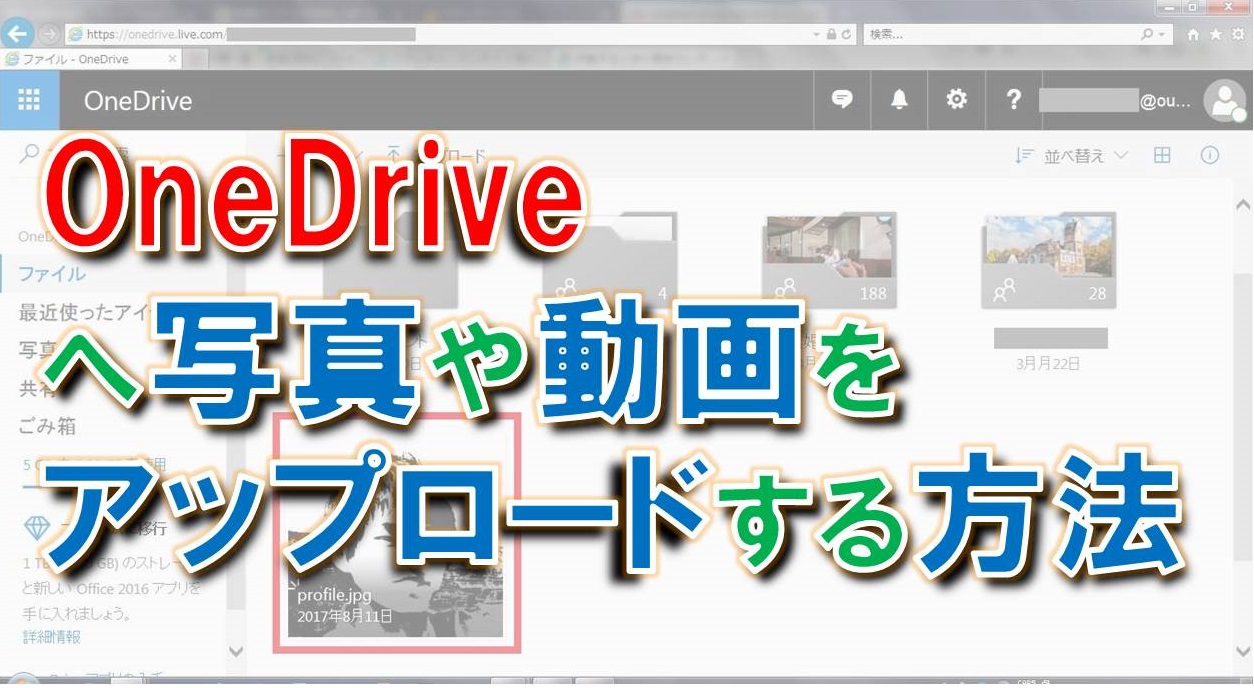


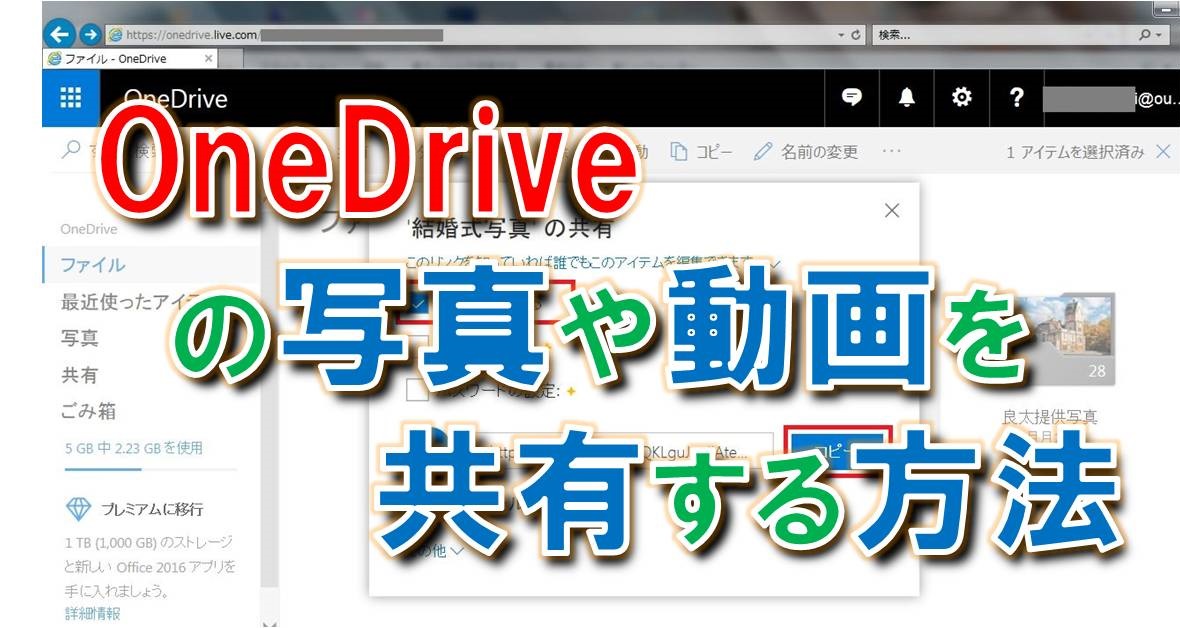
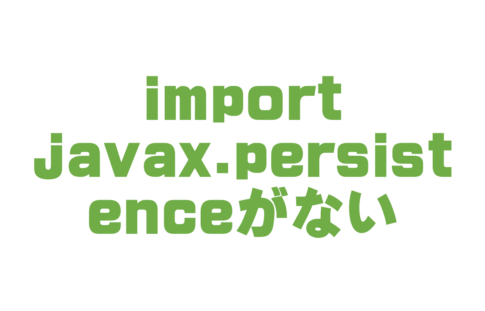
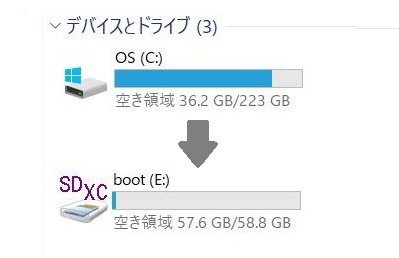

コメントを残す