まずは部品を調達します
まずはロボットを作るのに必要な部品を秋葉原にて調達しました。
行ったお店は「秋月電子」と「千石電商」です。
主に必要なのは以下の部品でした。
【XBee送信リモコン部分】
・Arduino Uno
・XBee
・XBeeピッチ変換基盤
・LED
・電子ブザー
・抵抗
・タクトスイッチ
・ユニバーサル基板
【XBee受信部分&ロボット部分】
・Arduino Uno
・XBee
・XBeeピッチ変換基板
・XBeeエクスプローラUSB
・DCモータドライブ
・測距モジュール
・積層セラミックコンデンサ
・DCジャック
・ユニバーサル基板
・レスキュークローラー工作セット

ロボットの本体を組立てていきます
ロボットの本体を組立てていきます。
キャタピラを組み立て、ロボットの前のほうにサーボモータを取り付けます。
L字のアルミフレームでユニバーサルプレートを固定し、オフロードタイヤセットを設置します。
ロボットの上段のユニバーサルプレートには受信する側のArduinoとXBeeを設置します。
組み立てるとこのような感じになります。

XBeeエクスプローラUSBのドライバのインストール
XBeeのドライバをパソコンにインストールします。
FTDI社のウェブサイト「http://www.ftdichip.com/Drivers/VCP.htm」にいきます。
使用しているパソコンにあったドライバを選択し、パソコンにダウンロードします。
ダウンロードした圧縮ファイルをダブルクリックし、ドライバをパソコンにインストールしていきます。
XBee設定用ソフトウェア「X-CTU」をインストールしていきます
XBeeの動作モードを詳しく設定するソフトウェアを以下のサイトからダウンロードします。
digi社のウェブサイト「https://www.digi.com/」
「SUPPORT」をクリックします。
「Support Downloads」の中から「Diagnostics, Utilities & MIBS」を選択します。
「Utilities for which product?」の中から「XCTU」を選択します。
「Diagnostics, Utilities & MIBS」の中から「XCTU ver. 5.2.8.6 installer」を選択し、保存を行います。
ダウンロードしたフォルダから「40003002_C」をクリックします。
インストールが完了したらデスクトップにX-CTUのアイコンができます。
送信回路と受信回路を作る
送信回路と受信回路を「実体配線図」と「回路図」を見ながら製作していきます。
送信機側はボタンとXBeeを先にユニバーサル基盤に配置してから配線をしていきます。
変換基盤をまちがえた位置ではんだ付けしてしまうと、やり直しは難しいので慎重にはんだ付けしていくことがポイントです。
Arduinoの止め穴の位置も慎重に測り、事前に穴あけを行っておきます。
受信機側はDCモータードライブICを3個並べて配置しますが、間隔がとても狭いため、
ハンダが隣の配線に繋がってしまわないように慎重にはんだ付けしていくことがポイントです。
X-CTUの動作設定を行う
本の内容に沿ってX-CTUの動作設定の設定を行っていきます。
Arduinoの送信回路と受信回路のプログラムを組んでいきます
Arduinoの送信回路と受信回路のプログラムを組んでいきます。
本に載っているプログラムは少し長いですが、頑張って間違えずに入力していきます。
送信側のプログラムでは、ボタンの押すとシリアルポートにそれぞれ異なるアルファベットが送信されるようになっています。
受信側のプログラムでは、送信機から送信されていきたアルファベットを読み込み、その値を判定することによって
ロボットの処理を決定するようになっています。



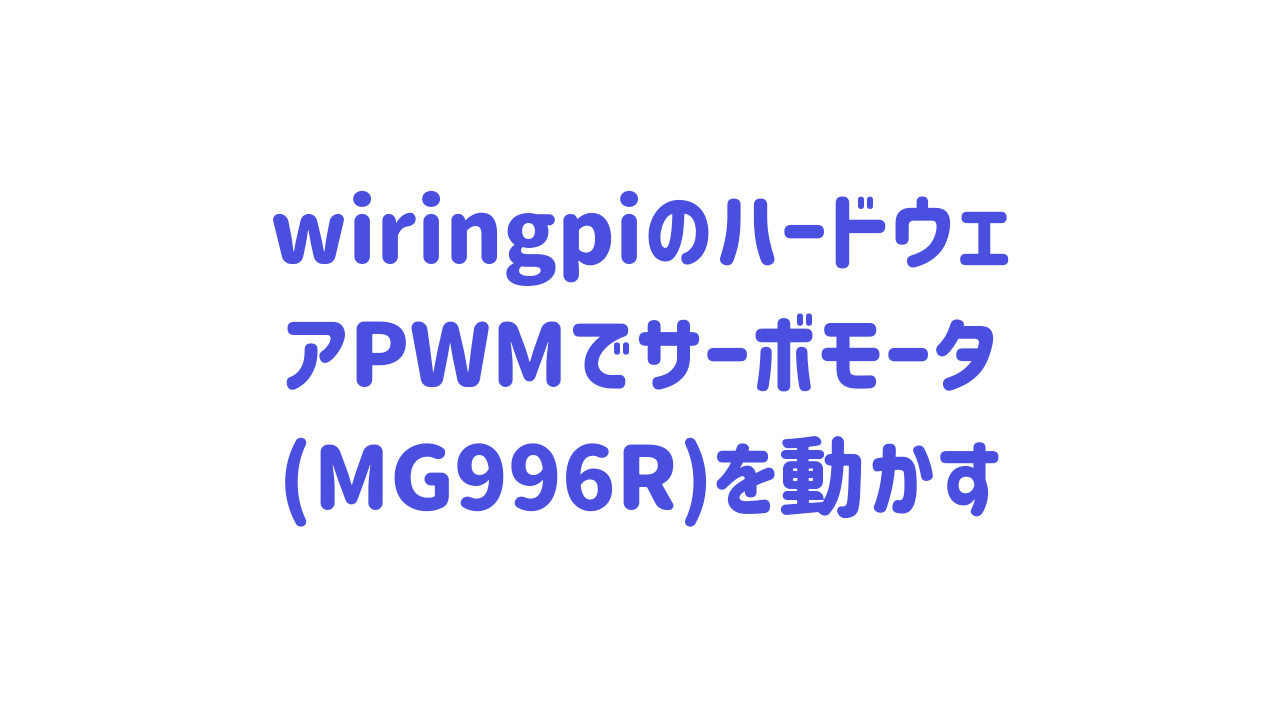

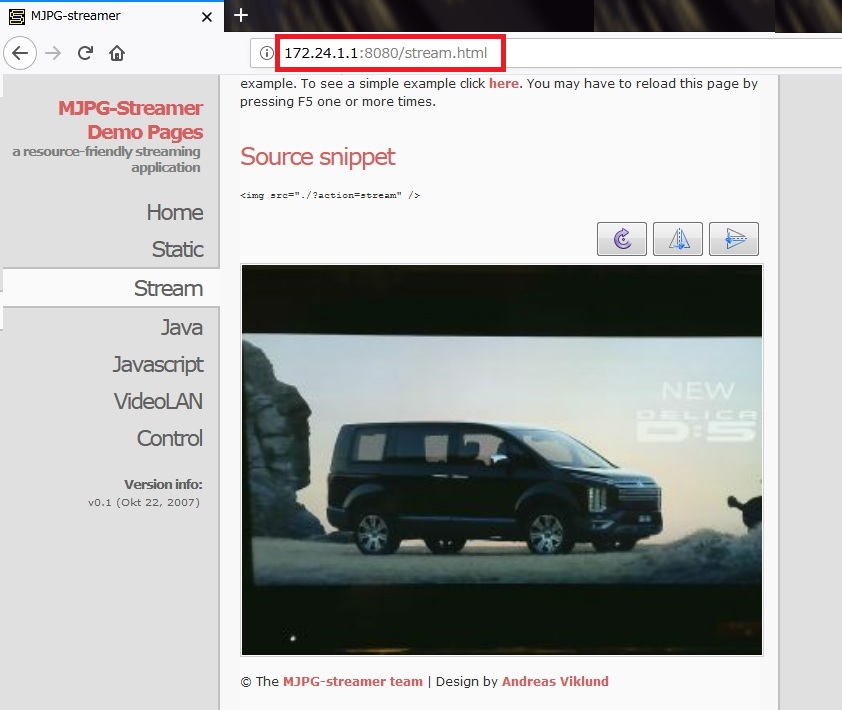






Arduino赤外線ロボットつくる