MiniMagicsとBlenderを使用してSTL形式のデータを修正する
3DCADや3DCGソフトで3Dプリンター用のデータをモデリングをしたあと、実際に出力可能なデータにしていくためにモデリングデータのチェックを行います。ポリコンの面で作成されたデータには面の『向き』が存在しますので、面の表面と裏面の向きが一致するようにデータの向きを修正していきます。
そのとき、モデリングデータのチェックで使用したのが以下のソフトです。
・MiniMagics・・・3Dプリンターで造形するデータのエラーチェックや寸法・形状確認などに使用する
このソフトでSTLファイルを読み込み、データのエラー部分を確認します。
エラー部分が分かったらBlenderに戻り、エラー部分を修正していきます。
今回はその手順を公開したいと思います。
MiniMagicsを起動し、3DCADや3DCGソフトからエクスポートしたSTL形式のファイルを開きます。今回はBlenderで作成したSTL形式のモデリングデータを使用します。
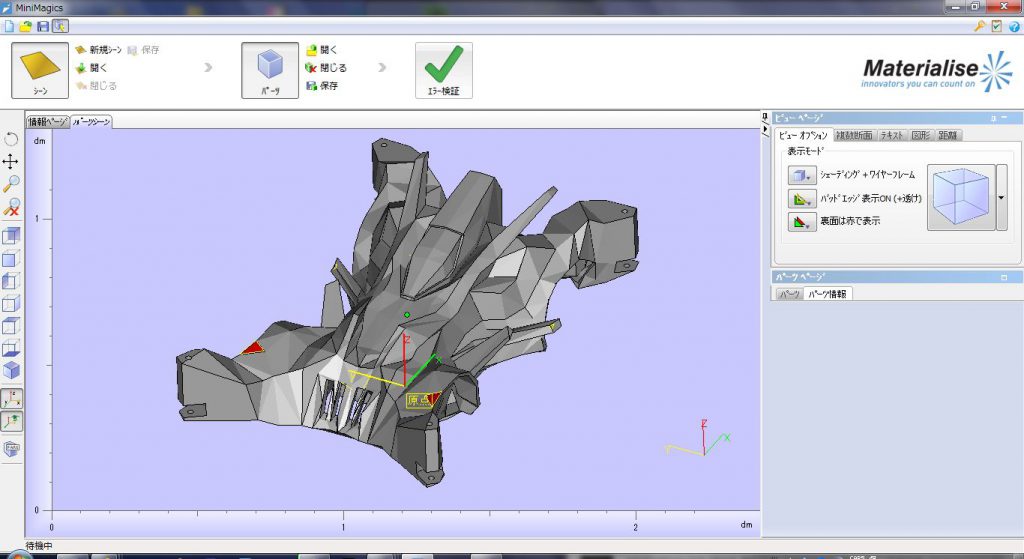
エラー検証というボタンがあるので、これをクリックします。
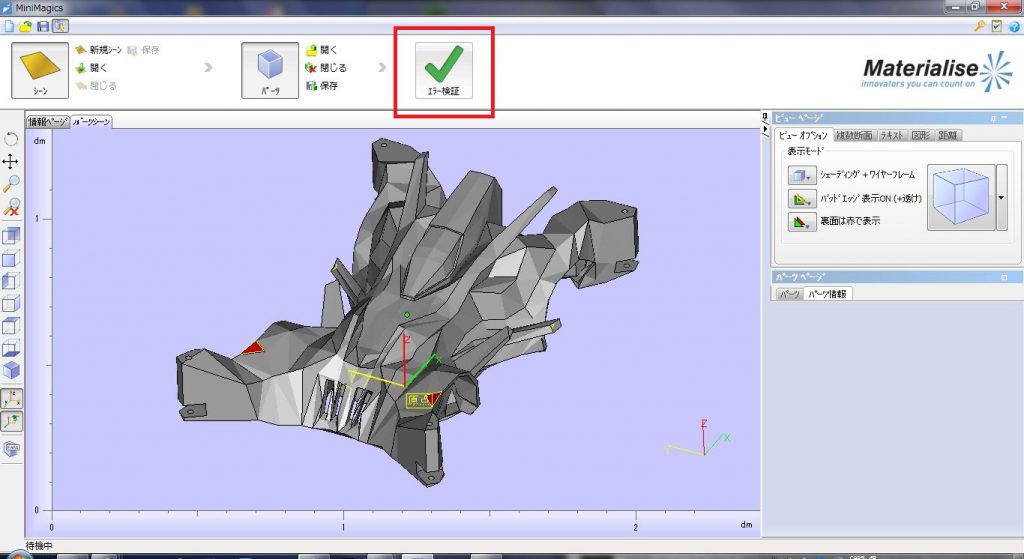
すると、データのエラーがある場合はパーツページのところにエラーの件数が表示されます。
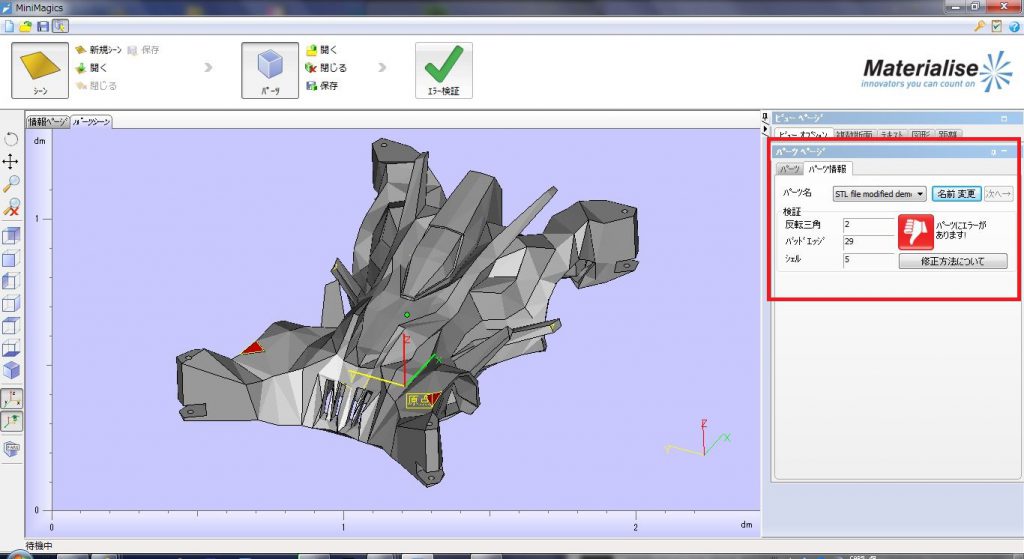
パーツシーンのところで、赤く表示されている面がエラーの一つです。この赤く表示されている部分を今回は修正します。
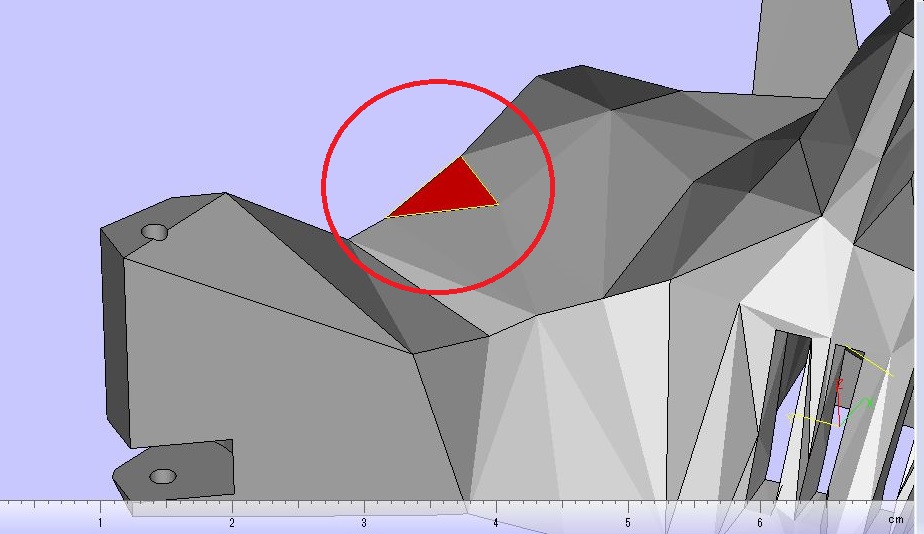
エラーとなっている部分を確認したら、再度『Blender』でエクスポートする前のデータを開きます。

『MiniMagics』でエラーとなっていた部分を拡大するとこのようになっています。
このままではどこがエラーなのか分からないので表示方法を変更していきます。
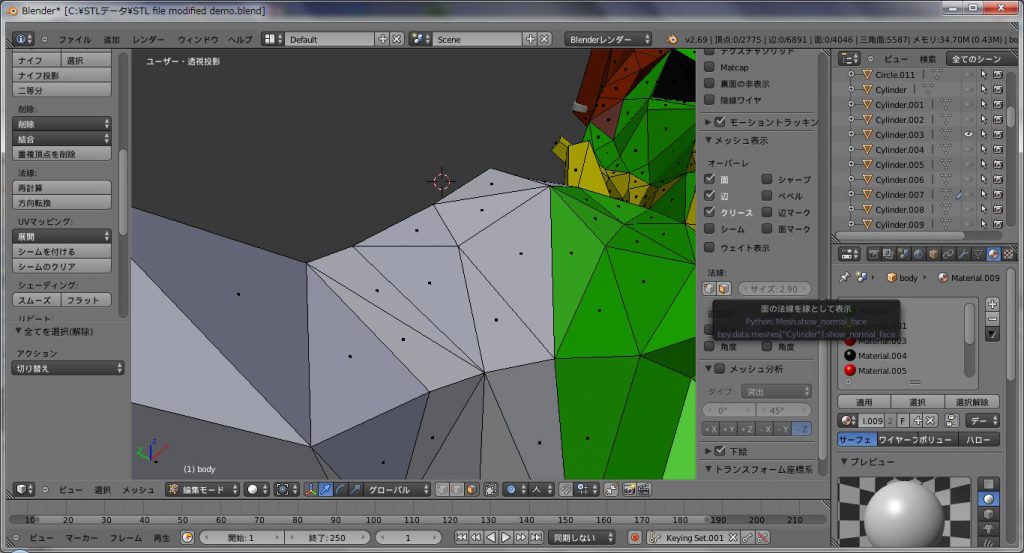
まず、プロパティの中にある、法線の面を選択します。
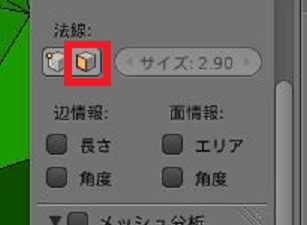
すると、面の一つ一つに法線が表示されるようになります。
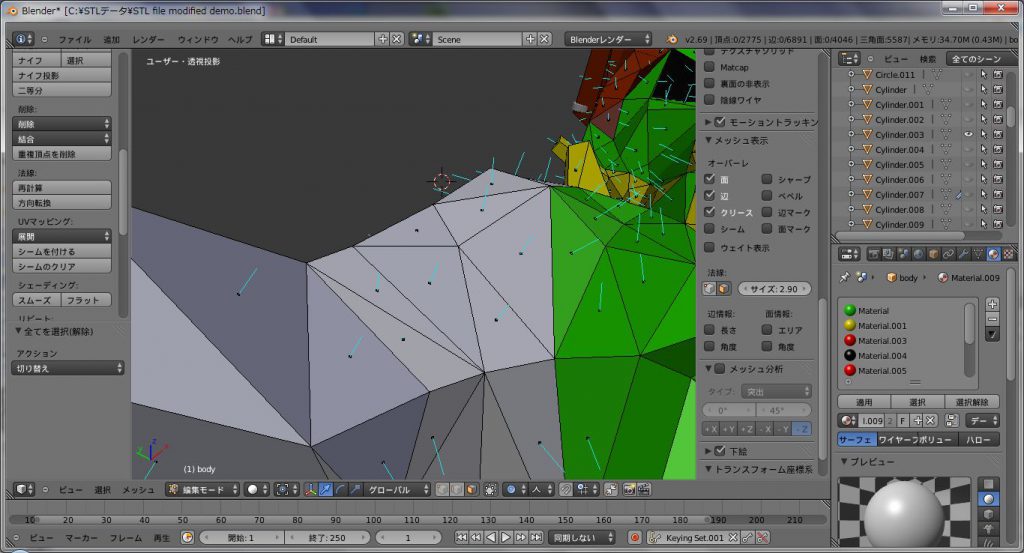
『Z』キーを押し、ワイヤーフレームで表示させると、このような感じになります。
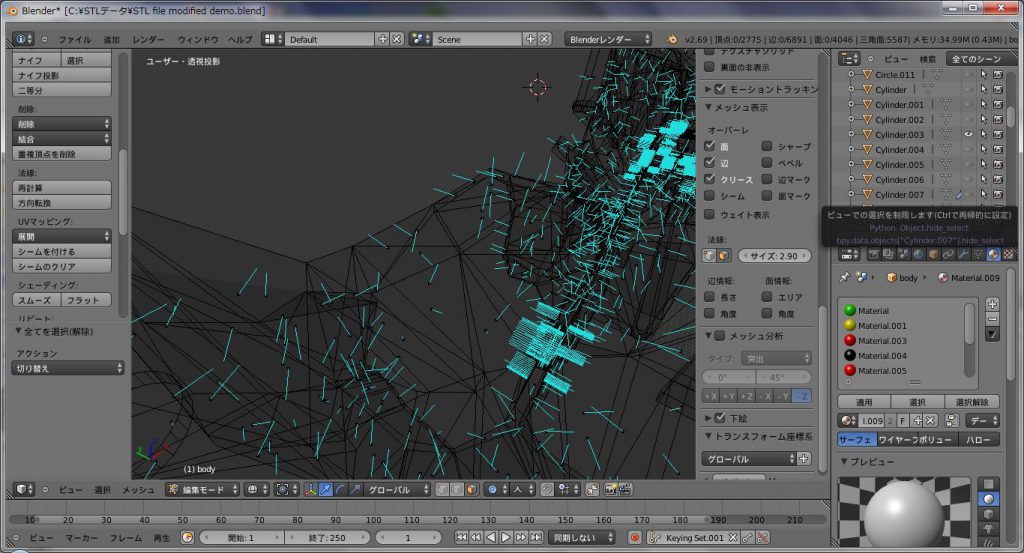
今回修正する面を右クリックで選択するとこのような感じになります。
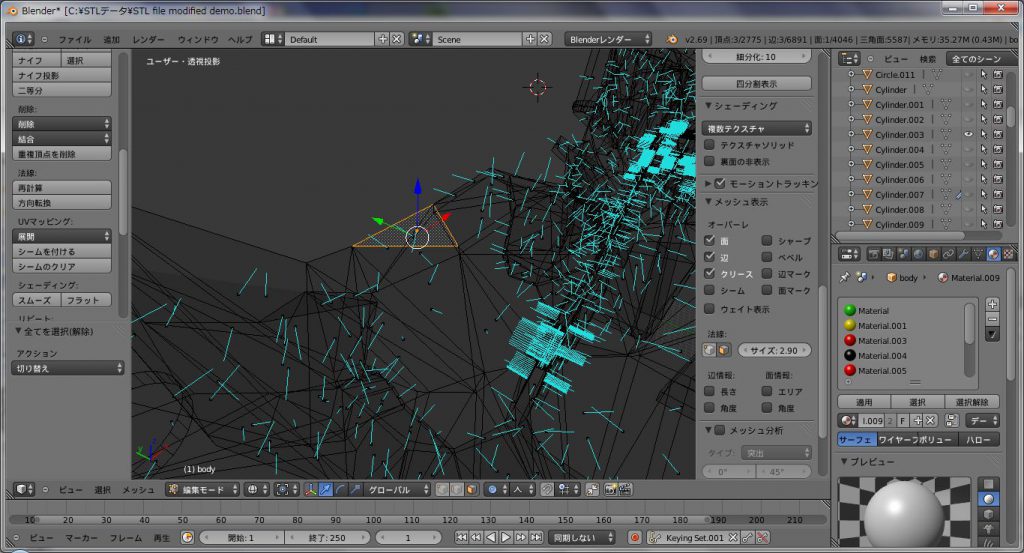
拡大するとこんな感じです。
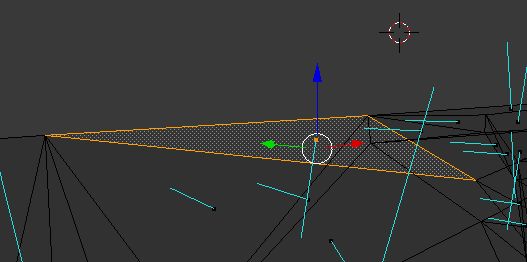
修正する面の法線が下方向に伸びていることが分かります。
STL形式のデータは、表面の面の向きをそろえてあげる必要があるので
この面の向きをひっくり返します。
まず、エラーの面だけを右クリックで選択し、
プロパティの中に法線の『方向転換』というボタンがあるので、これをクリックします。
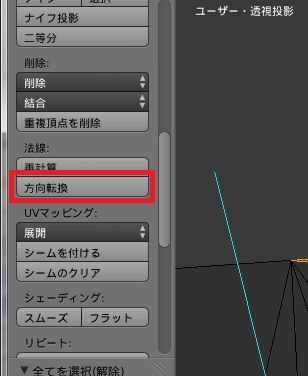
すると、以下のように法線の向きが反対方向に変わったことが確認できます。
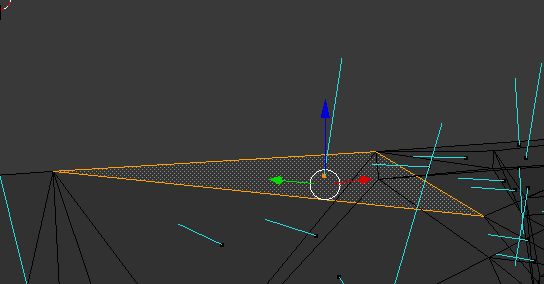
この向きが今回の正しい面の向きとなります。
ふたたび、『Z』キーを押してソリッド表示させるとこんな感じになります。
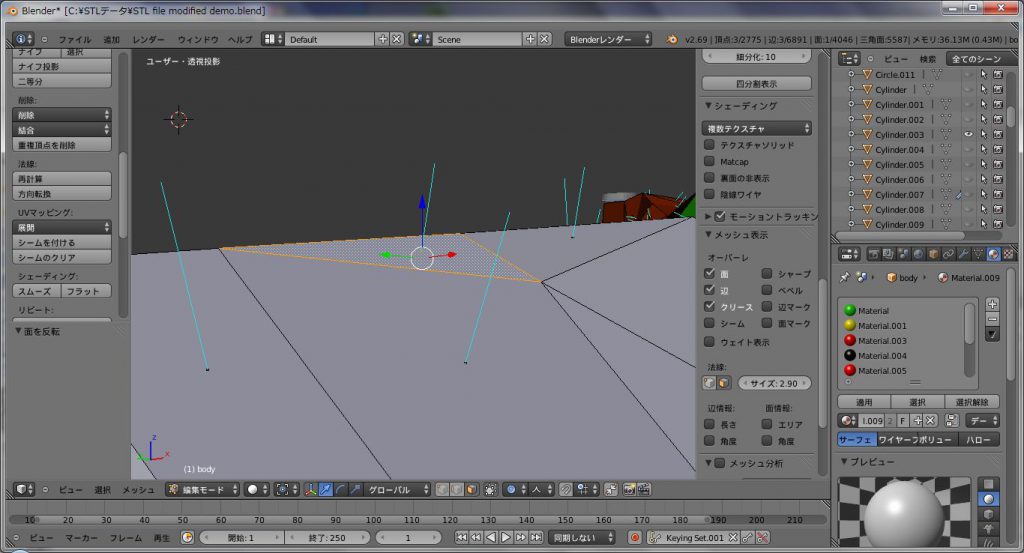
これで、エラーとなっていた面の修正ができましたので、データを保存し
再度STL形式のファイルでエクスポートします。
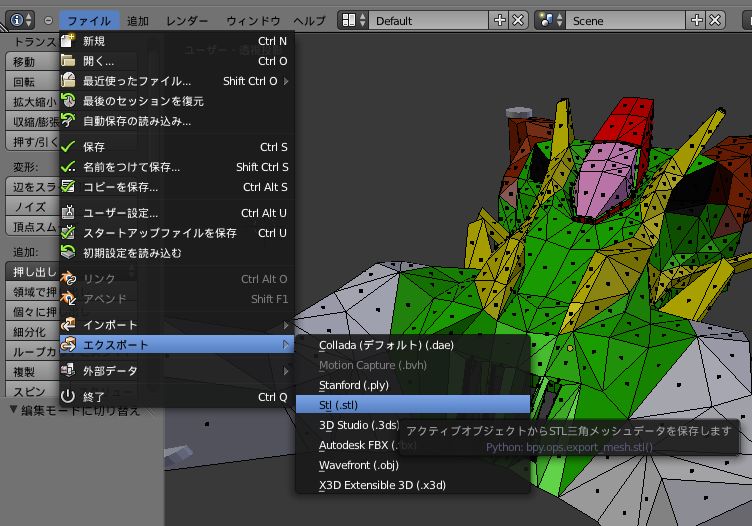
再度、MiniMagicsでエクスポートしたSTLデータを開き、エラー検証を行うと
エラーだった面が修正されていることが確認できます。
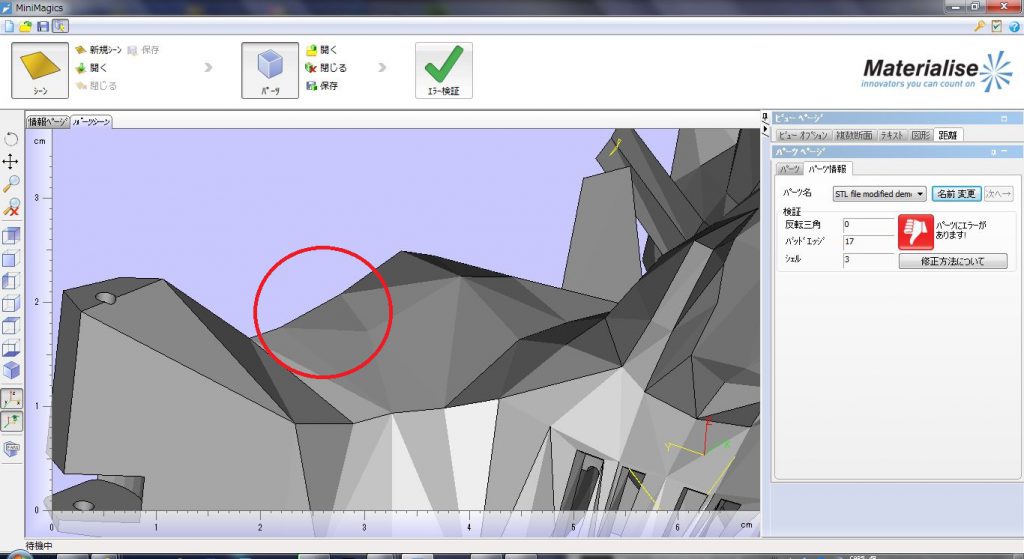
今回はエラーとなっていた1つの面を修正しました。
モデリングデータを作った直後のデータでは大量にエラーが発生することもありますので
エラーとなっている面を複数選択して修正していくと効率よく修正できます。
以上、MiniMagicsとBlenderを使用してSTL形式のデータを修正する方法についてでした!
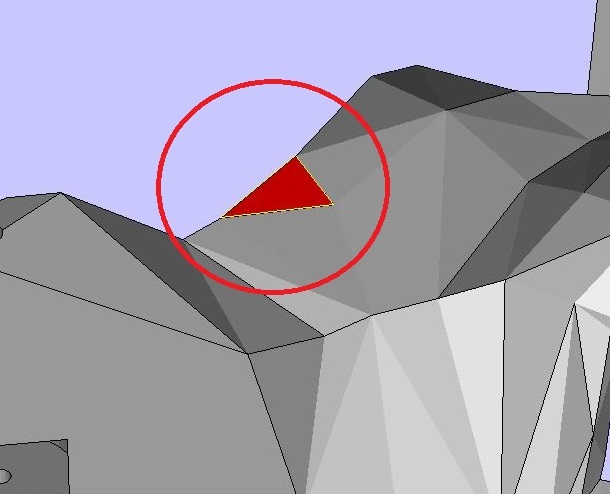
 この記事が役に立ったらいいねをお願いします!
この記事が役に立ったらいいねをお願いします!
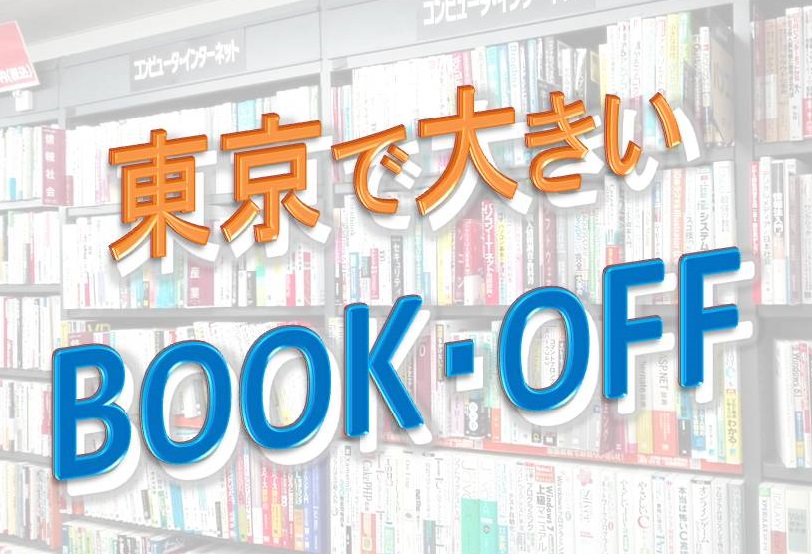



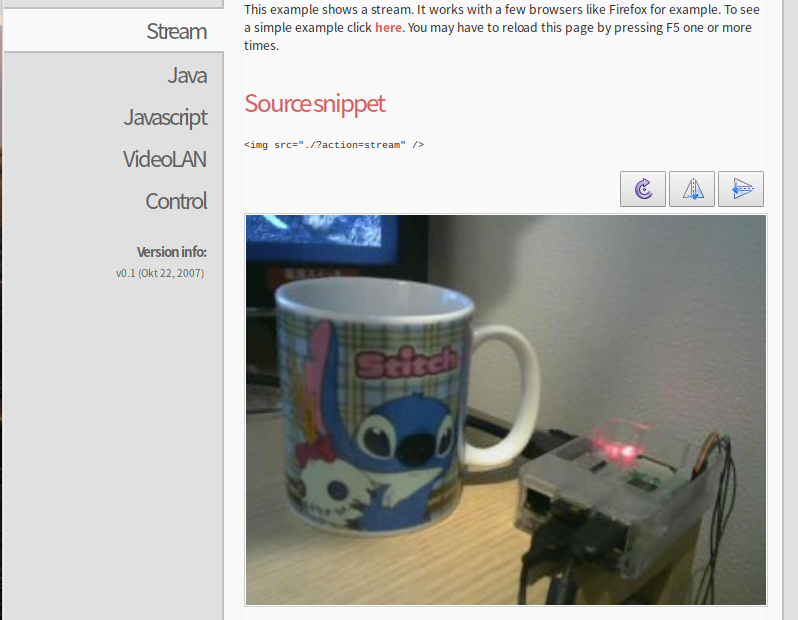



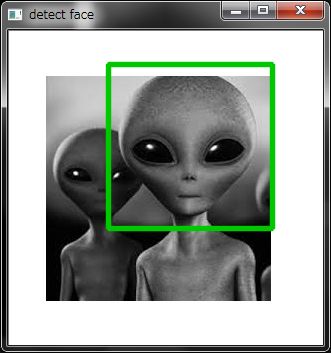


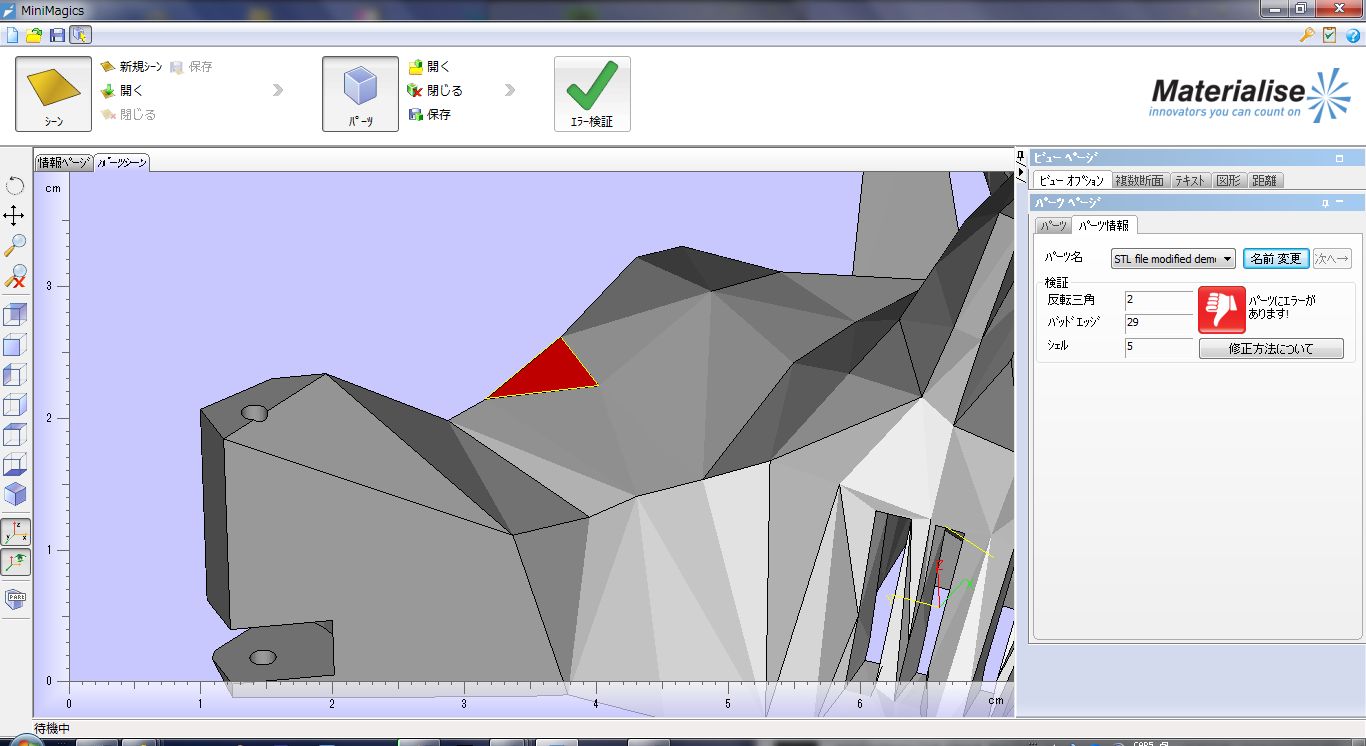

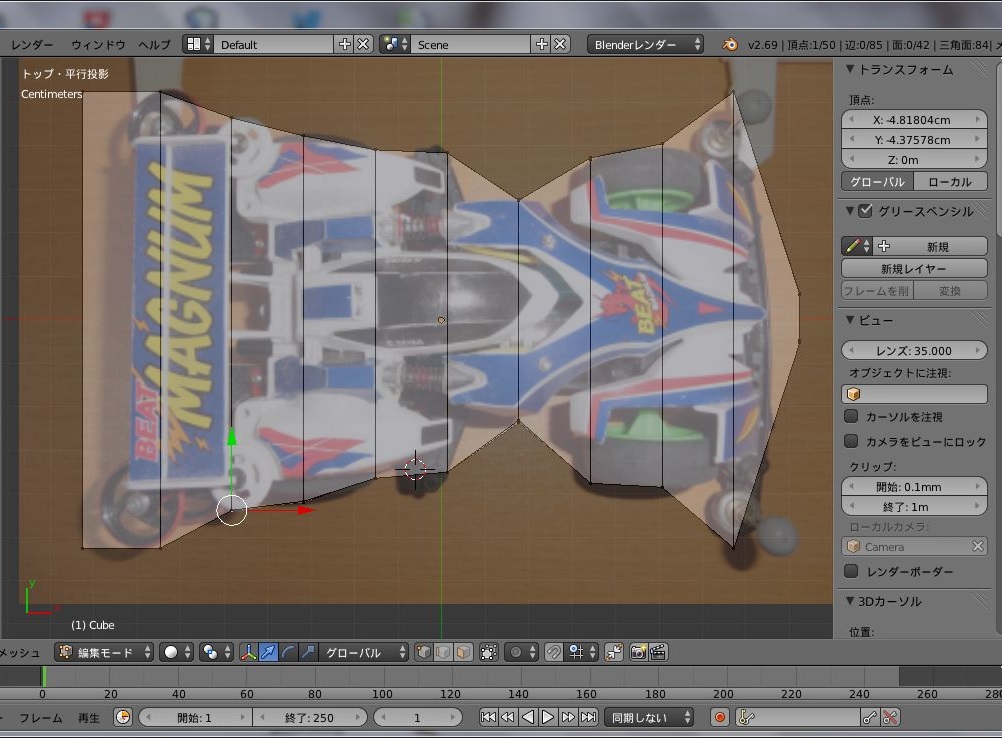
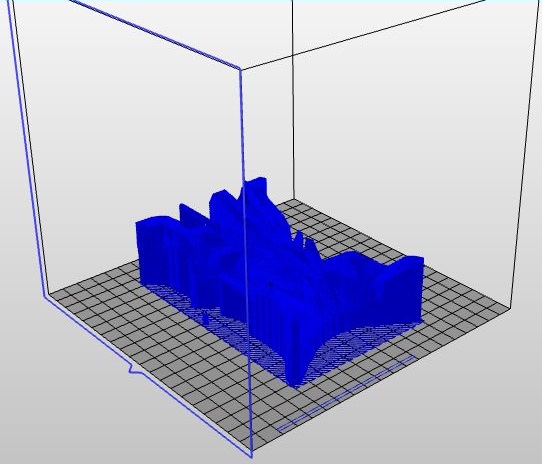
コメントを書く